آموزش آپدیت بایوس – تصویری و به زبان ساده

پیش از این در «مجله فرادرس» با بایوس کامپیوتر و کاربردهای آن آشنا شدید. نرمافزار «BIOS» هم مانند سایر نرمافزارها ممکن است به دلایل مختلفی نیازمند بهروزرسانی و ارتقا باشد. در مطلب حاضر قصد داریم ضمن بررسی روشهای شناسایی نسخه نرمافزار، به آموزش آپدیت بایوس هم بپردازیم. هرچند توصیه میکنیم به دلیل حساسیت بالای Firmware و چیپ BIOS، موارد مربوط به آن را به افراد مجرب بسپارید. چراکه در صورت خاموش شدن یا هنگ کردن سیستم حین بهروزرسانی، اطلاعات و فایلهای بایوس دچار خرابی شده و تعمیر یا تعویض آن هزینه بالایی به شما تحمیل خواهد کرد.
تشخیص مدل و نسخه بایوس
به منظور آپدیت BIOS ابتدا باید مدل و نسخه نرمفزار آن را شناسایی کنیم. این موارد در منوی تنظیمات بایوس که در زمان روشن کردن کامپیوتر قابل دسترسی است، نمایش داده میشوند. با این حال نیاز نیست برای اطلاع از مدل و نسخه بایوس حتماً سیستم را ریاستارت کنید. روشهای مختلفی برای شناسایی BIOS در محیط ویندوز وجود دارند که در ادامه به آنها میپردازیم.
شناسایی نسخه بایوس با دستورات CMD
برای تشخیص نسخه بایوس از طریق بخش «Command Prompt»، دکمه استارت را زده و در قسمت جستوجو، عبارت «CMD» را تایپ کنید. در نتایجی که نمایش داده میشوند، Command Prompt را انتخاب کرده تا وارد صفحه دستورات شوید.

در این بخش کد زیر را وراد کنید:
1wmic bios get smbiosbiosversionبا زدن دکمه Enter، شماره نسخه BIOS یا «UEFI» سیستم نمایش داده خواهد شد.
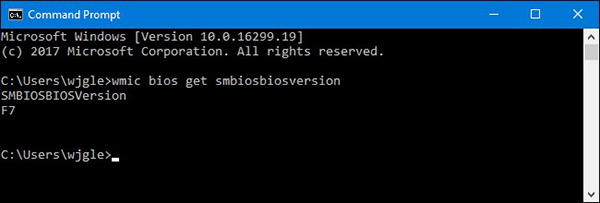
شناسایی نسخه بایوس با پنل اطلاعات سیستم ویندوز
یکی دیگر از راههای تشخیص نسخه بایوس، استفاده از پنل اطلاعات سیستم «System Information» ویندوز است. برای این کار ابتدا دکمههای ترکیبی Win+R را زده، سپس عبارت «msinfo32» را در باکس وارد کرده و در نهایت روی «OK» کلیک کنید.
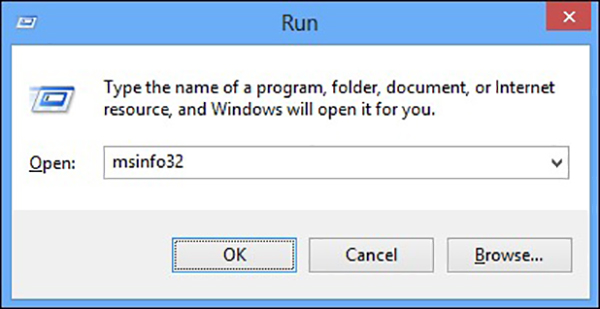
در پنجرهای که باز میشود، شماره نسخه BIOS در منوی «System Summary» در مقابل عبارت «BIOS Version/Date» نمایش داده میشود.
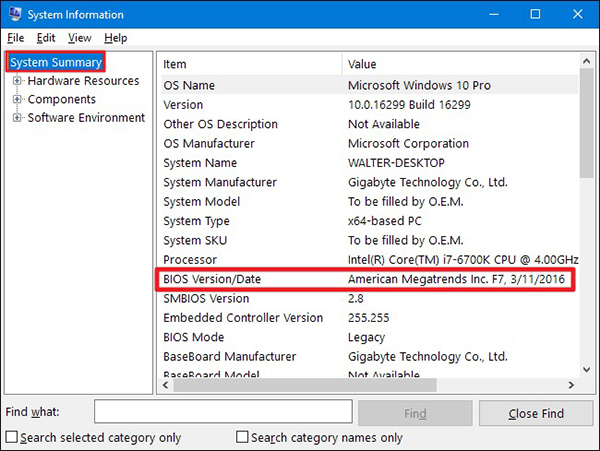
آموزش آپدیت بایوس
مادربردها و لپتاپهای مختلف ابزارها و فرآیندهای متفاوتی برای بهروزرسانی بایوس دارند. به همین خاطر روش واحدی برای آموزش آپدیت بایوس وجود ندارد. با این حال اصول کلی کار تقریباً مشابه بوده و با کمی توجه، در اکثر موارد کاربردی خواهند بود.
پس از شناسایی مدل و نسخه بایوس، باید به وبسایت تولیدکننده مادربرد رفته و وارد بخش دانلودها یا پشتیبانی شوید. در این قسمت با جستوجوی مدل BIOS، بررسی کنید که آیا نسخه جدیدی از Firmware برای آن منتشر شده یا خیر. توجه داشته باشید که حتماً در وبسایت تولیدکننده به دنبال فایلهای موردنیاز خود باشید و از دریافت فایلهای آپدیت از سایر وبسایتها جداً بپرهیزید.
پس از جستوجو، احتمالاً فهرستی از نسخههای مختلف سفتافزار BIOS خود را مشاهده میکنید که در تاریخهای مختلفی منتشر شدهاند. بهصورت کلی بهتر است آخرین نسخه را دریافت کنید، مگر اینکه بنا به دلایل خاصی (مانند عدم سازگاری سایر سختافزارها) به یکی از نسخههای قدیمیتر نیاز داشته باشید.
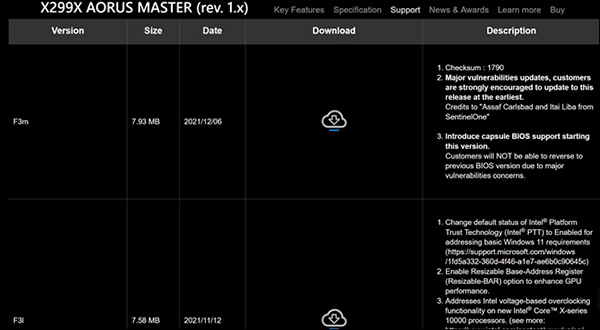
در صورتی که کامپیوتر خود را بهصورت آماده تهیه کردهاید یا به دنبال آپدیت بایوس لپتاپ خود هستید، باز هم باید به وبسایت تولیدکننده مراجعه کرده و از بخش دانلودها، فیرمور موردنظر خود را دریافت کنید.
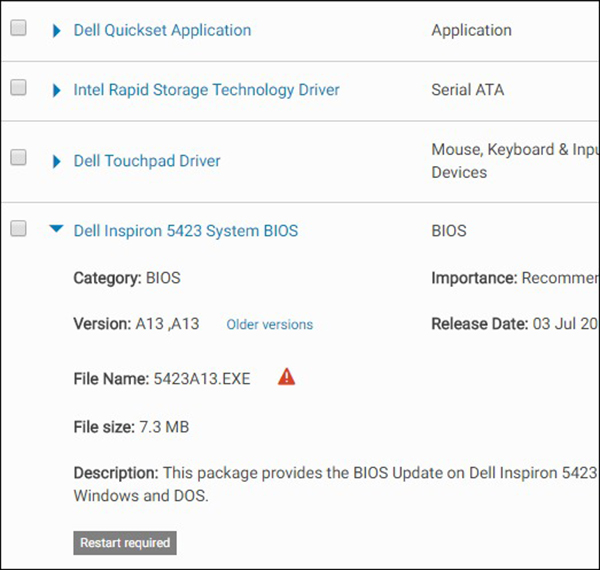
در اغلب موارد فایلی که دریافت میکنید به صورت فشرده و با فرمت «ZIP» موجود بوده که باید آن را از حالت فشرده خارج کنید. محتویات پوشه استخراج شده هم معمولاً یک فایل بهروزرسانی BIOS و یک فایل نوشتاری «README» هستند که در این فایل، آموزش آپدیت بایوس دستگاه تشریح شده است.
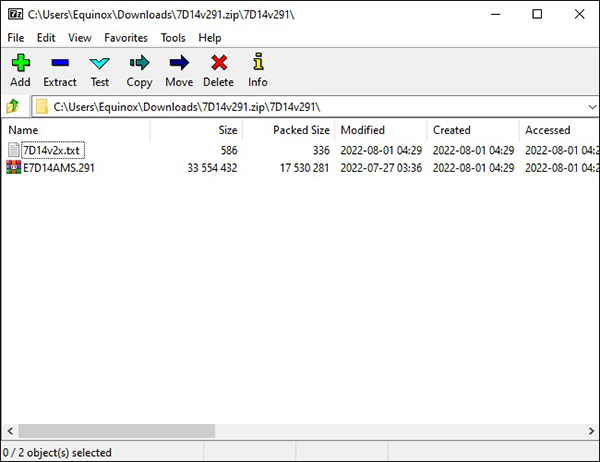
آموزش آپدیت بایوس به روش مستقیم
روشهای مختلفی برای استفاده از فایل آپدیت BIOS وجود دارد که بسته به نوع مادربرد و توصیههای تولیدکننده در فایل README میتوانند متفاوت باشند. بعضی از تولیدکنندگان از روش آپدیت مستقیم استفاده میکنند که برای انجام آن، باید فایل مربوطه را روی یک حافظه فلش کپی کرده و به پورت USB (ترجیحاً پورتهای پشت کیس که مستقیماً روی مادربرد قرار دارند) کامپیوتر وصل کنید.
در مرحله بعد سیستم را ریاستارت کرده و وارد تنظیمات بایوس شوید. نحوه دسترسی به منوی تنظیمات بایوس در هر برند متفاوت بوده و معمولاً در زمان روشن شدن کامپیوتر بهصورت نوشته زیر تصویر اولیه نمایش داده میشود. البته برای ورود به منوی BIOS اغلب مادربردها و لپتاپها، در زمان روشن شدن سیستم میتوان از دکمه «F2» یا «Delete» کیبورد استفاده کرد.
با ورود به منوی تنظیمات بایوس، گزینه مربوط به آپدیت BIOS که کلمه انگلیسی «Update» در آن وجود دارد را انتخاب کرده و فایل مربوطه را پیدا کنید. در نهایت با تایید فایل، فرآیند بهروزرسانی آغاز خواهد شد.
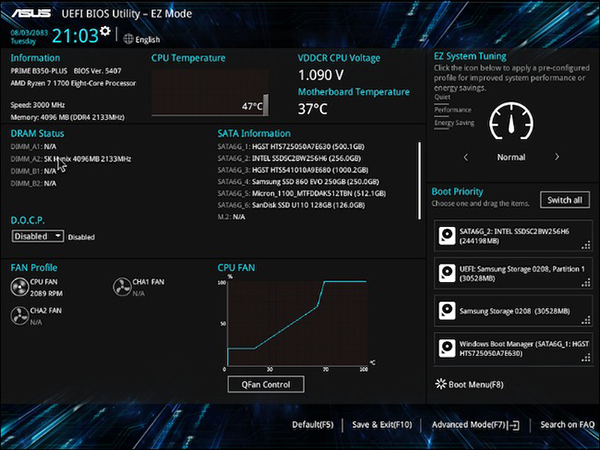
آموزش آپدیت بایوس با DOS
در سیستمهای قدیمیتر، تولیدکنندگان از روشهای بهروزرسانی مبتنی بر «DOS» استفاده میکردند که برای بهرهگیری از این روشها، ابتدا باید با ابزارهای مخصوصی که تولیدکننده ارائه میکند، حافظه فلش به درایو داس تغییر ماهیت داده و سپس فایل آپدیت روی آن بارگذاری شود. در گام بعد با ریاستارت کردن سیستم و اتصال حافظه فلش به آن، کامپیوتر در محیط DOS بوت شده و بهروزرسانی از طریق فرمان مخصوصی مانند flash.bat BIOS3245.bin که در محصولات مختلف متفاوت است، انجام میشود.
فایل آپدیت مبتنی بر DOS هم معمولاً در پوشه فشردهای قرار گرفته که از وبسایت تولیدکننده دانلود میشود. البته ممکن است در بعضی مواقع این دسته از فایلها بهصورت جداگانه و با پسوندهای «bat.» و «exe.» نیز ارائه شوند. در نظر داشته باشید که در سالهای دورتر، از فلاپی دیسک یا CD و DVD مخصوص برای آپدیت بایوس استفاده میشد اما از آنجا که امروزه اکثر کامپیوترها درایو نوری ندارند، از حافظه فلش برای بارگذاری فایل آپدیت استفاده میشود.
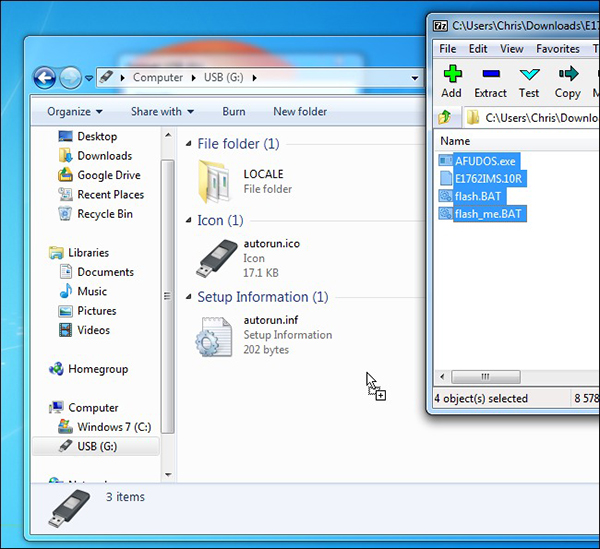
آموزش آپدیت بایوس در محیط ویندوز
بعضی از تولیدکنندگان مادربرد و کامپیوتر از ابزارهای تحت ویندوز برای بهروزرسانی بایوس استفاده میکنند که پس از انجام آپدیت، سیستم را ریاستارت خواهند کرد. البته استفاده از چنین ابزارهایی چندان توصیه نمیشود و حتی تولیدکنندگانی که چنین امکانی را ارائه میکنند، درباره بهروزرسانی بایوس در محیط ویندوز هشدار میدهند. مثلاً کمپانی MSI در زمان اجرای برنامه آپدیت بایوس در ویندوز، هشداری نمایش داده و توصیه میکند قبل از انجام بهروزرسانی، از بسته بودن سایر برنامهها اطمینان حاصل کنید.
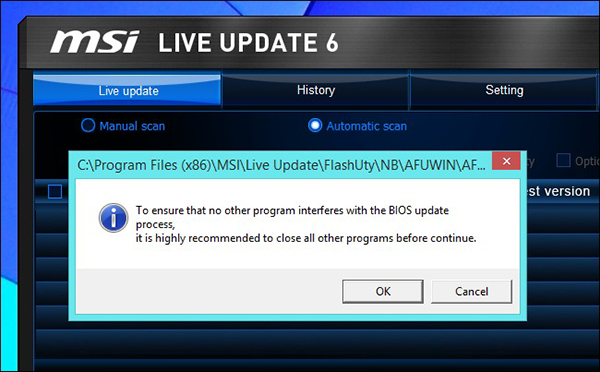
احتمال بروز مشکل در زمان آپدیت بایوس در محیط ویندوز بالاتر است. چرا که علاوه بر برنامه بهروزرسانی، سایر برنامهها هم در پسزمینه اجرا میشوند که ممکن است در کار آپدیت بایوس اخلال ایجاد کند. در صورتی که چنین اختلالی منجر به بروز خطا در آپدیت شود، ممکن است دادههای بایوس به کلی تخریب شده و کامپیوتر غیرقابل استفاده شود. به همین خاطر مجدداً توصیه میکنیم برای آپدیت بایوس از روش مستقیم و خارج از محیط ویندوز استفاده کنید.
سخن پایانی
همانطور که در مطلب حاضر مطالعه کردید، بهترین راه برای آپدیت بایوس سیستم، دریافت فایل آپدیت از وبسایت تولیدکننده، کپی کردن آن روی حافظه فلش و انجام بهروزرسانی از طریق منوی تنظیمات BIOS و قبل از بوت شدن سیستم عامل است.
سوالات متداول
در انتها به سوالات متداول پیرامون آموزش آپدیت بایوس میپردازیم.
آپدیت بایوس در محیط ویندوز چگونه است ؟
تولیدکنندگان مختلف ابزارهای مخصوص به خود را برای آپدیت بایوس تحت ویندوز ارائه میکنند. رابط کاربری این ابزارها ساده بوده و با چند کلیک آپدیت انجام میشود. با این حال توصیه میکنیم بهروزرسانی بایوس را به صورت مستقیم و خارج از محیط ویندوز انجام دهید.
چطور نسخه بایوس کامپیوتر را تشخیص دهیم ؟
برای شناسایی نسخه بایوس سیستم باید در Command Prompt ویندوز کد wmic bios get smbiosbiosversion را وارد کنید و دکمه Enter را بزنید.










