کپی کردن در اکسل با ۳ روش کاربردی – راهنمای کامل و ساده
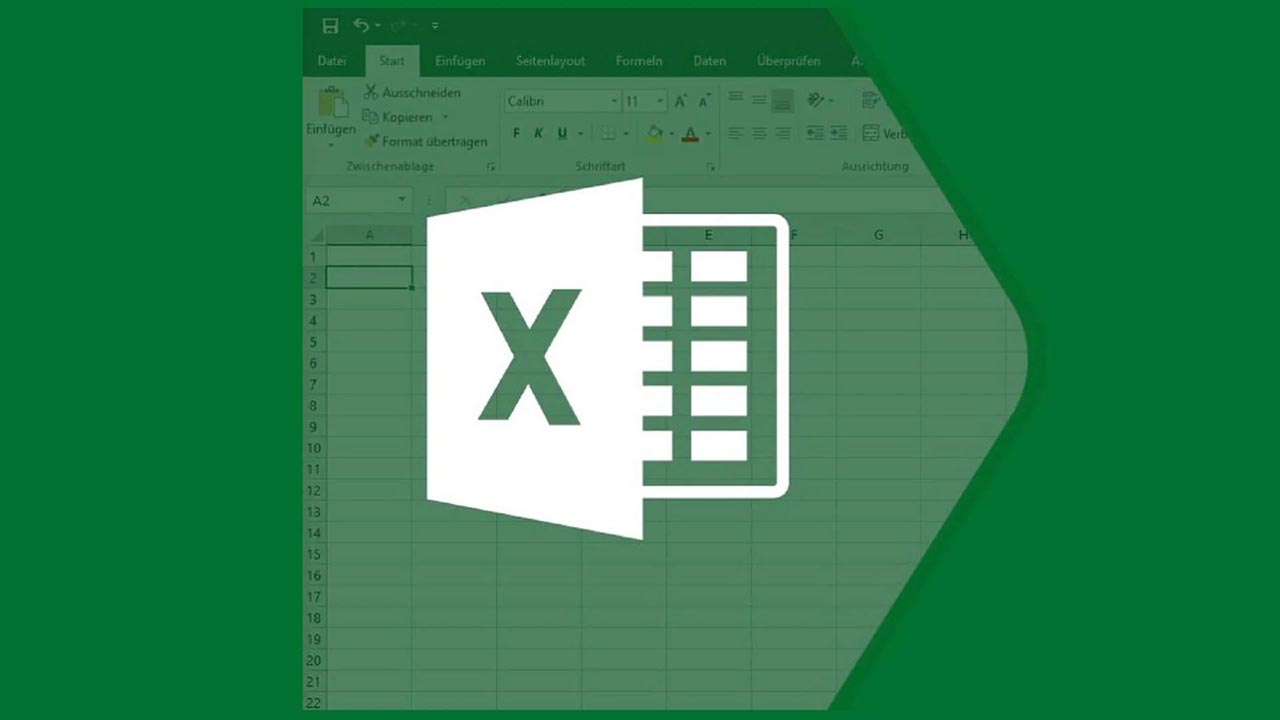
کپی کردن در اکسل یکی از کارهای متداولی است که همواره در تهیه گزارشها و داشبوردهای مختلف انجام میشود. روشهای مختلفی برای کپی کردن وجود دارند که هرکدام بسته به شرایط کاربردی هستند. اطلاع از این روشها باعث میشود در شرایط مختلف، اسناد و فایلها به شکل بهینهتری تهیه شوند و زمان کمتری برای انجام این کار صرف شود. در مطلب حاضر قصد داریم ۳ روش کاربردی برای کپی کردن در اکسل را معرفی کنیم.
کپی کردن سلول های مجاور در اکسل
سادهترین حالت در کپی کردن زمانی اتفاق میافتد که میخواهیم گروهی از سلولهای مجاور هم را در همان صفحه یا صفحه دیگری کپی کنیم. با در نظر گرفتن دادههای زیر، گامهای کپی کردن را مرور میکنیم.
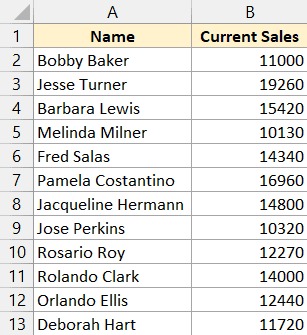
- بازه موردنظر از سلولها را انتخاب کنید.
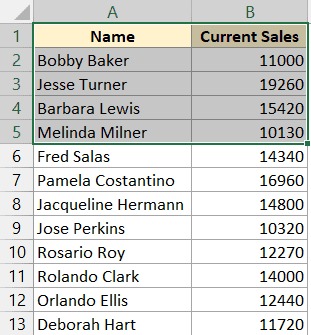
- روی بازه انتخابی کلیک راست کنید.
- گزینه «Copy» را انتخاب کنید.
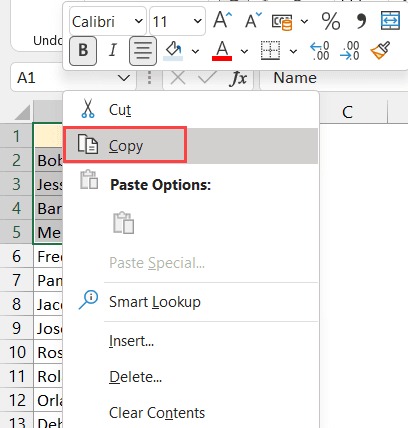
- روی سلول مقصد کلیک راست کنید.
- آیکون «Paste» را انتخاب کنید.
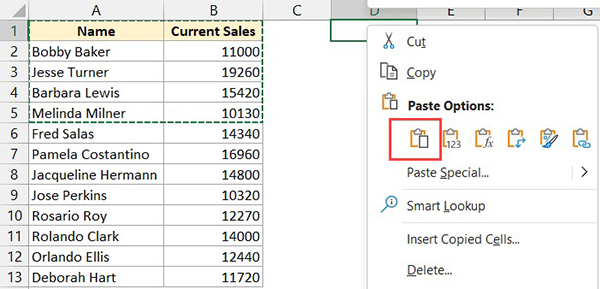
گامهای فوق همه سلولهای انتخابی را کپی کرده و در آدرس مقصد Paste (منتقل) میکنند. توجه داشته باشید که اگر در سلولهای مقصد دادهای وجود داشته باشد، این داده یا دادهها از دست خواهند رفت.
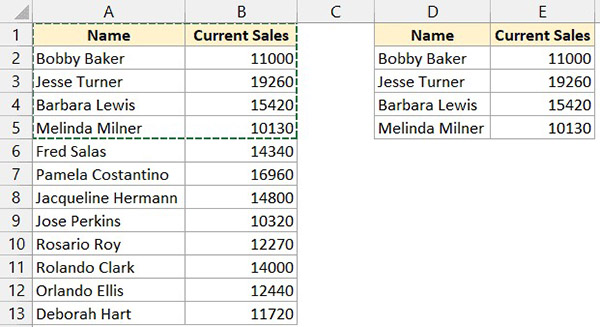
یکی از ویژگیهای اکسل در زمان Paste کردن دادهها، امکان انتخاب نوع آیتمی است که میخواهید منتقل کنید. مثلاً میتوان فقط مقادیر را بدون فرمول منتقل کرد یا فرمت سلولهای مبدا را در سلولهای مقصد به کار گرفت. این گزینهها زمانی که در مقصد کلیک راست میکنید، در قالب آیکونهایی زیر نوشته «Paste Options» قابل مشاهده هستند. همچنین میتوانید از گزینه «Paste Special» استفاده کرده و در پنجرهای که باز میشود حالت موردنظر خود را انتخاب کنید.
میانبرهای کاربردی کیبورد برای کپی کردن در اکسل
اگر ترجیح میدهید برای کپی کردن سلولها در اکسل از کلیدهای میانبر کیبورد استفاده کنید، ترکیبهای زیر کاربردی خواهند بود.
- کپی کردن بازهای از سلولها: Ctrl+C برای ویندوز و Command+C برای مک
- Paste کردن سلولهای کپی شده در مقصد: Ctrl+V برای ویندوز و Command+V برای مک
همچنین کلیدهای ترکیبی پیشرفتهتری وجود دارند که برای استفاده از آنها ابتدا سلولهای موردنظر را کپی کنید و سپس در سلول مقصد یکی از ترکیبهای زیر را مورد استفاده قرار دهید.
- Paste کردن مقدارها: Ctrl+E+S+V+Enter
- منتقل کردن فرمولها: Ctrl+E+S+F+Enter
- Paste کردن فرمتها: Ctrl+E+S+T+Enter
- منتقل کردن اندازه عرض ستون: Ctrl+E+S+W+Enter
- Paste کردن کامنتها و یادداشتها: Ctrl+E+S+C+Enter
اگر از کامپیوتر مک استفاده میکنید، به جای Ctrl باید Command را بزنید.
میانبرهای کاربردی ماوس برای کپی کردن در اکسل
در صورتی که با ماوس راحتتر هستید میخواهید با استفاده از آن سلولها را کپی کنید، میتوانید از روش میانبر زیر پیروی کنید.
- بازه سلولهای موردنظر را انتخاب کنید.
- دکمه Ctrl کیبورد را نگه دارید.
- نشانگر ماوس را روی گوشه بازه انتخابی قرار دهید. اگر نشانگر در جای درست قرار گیرد، شکل آن به فلشی با علامت + تغییر خواهد کرد.
- کلیک چپ ماوس را نگه دارید و سلولهای انتخابی را به سمتی که میخواهید منتقل شوند، بکشید.
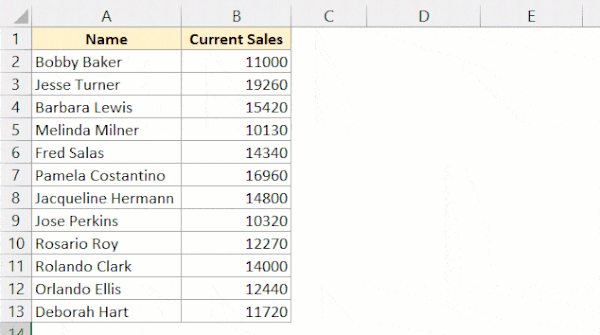
روش فوق بیشتر زمانی کاربرد دارد که میخواهید دادهها را در همان صفحه و در جای نزدیکی کپی کنید. اگر سلول مقصد فاصله زیادی با مبدا دارد، بهتر است از میانبرهای کیبورد استفاده کنید.
کپی کردن سلول های غیر مجاور در اکسل
کپی کردن سلولهایی که کنار هم نیستند کمی پیچیدهتر است. اگر چند سلول که در کنار هم نیستند را انتخاب و بخواهید آنها را کپی کنید، با خطای زیر مواجه میشوید.
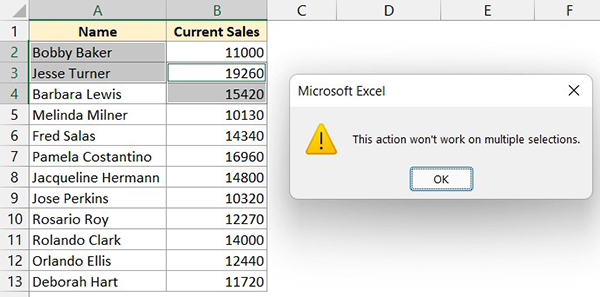
نرمافزار اکسل با نمایش این خطا امکان کپی کردن سلولهای غیرمجاور را رد میکند. در حقیقت هم راهی برای کپی کردن سلولهای غیرمجاور وجود ندارد، مگر اینکه سلولهای انتخابی شرایط خاصی داشته باشند. در ادامه به این حالتها میپردازیم.
سلول های غیر مجاوری که در یک سطر یا ستون هستند
در حالی که نمیتوان سلولهای غیرمجاور از سطر یا ستون متفاوت را کپی کرد، اکسل این اجازه را میدهد که سلولهای غیرمجاور در یک سطر یا ستون را کپی کنیم.
به عنوان مثال میتوان سلولهای غیرمجاور در یک سطر را انتخاب کرد و دکمههای ترکیبی Ctrl+C (در مک Command+C ) را زد. با این کار حاشیه سلولهای انتخابی به شکل نقطهچین درمیآید که نشاندهنده کپی شدن آنهاست.

در گام بعد سلول مقصد انتخاب شده و کلیدهای ترکیبی Ctrl+V (در مک Command+V ) زده میشوند. با این کار نسخهای از سلولهای انتخابی در مقصد ایجاد میشود که البته این سلولها حالا مجاور هم هستند.
سلول های مجاوری که در سطر یا ستون غیرمجاور هستند
امکان بعدی اکسل، کپی کردن سلولهای مجاور در سطر یا ستون غیرمجاور است. در این حالت هم همان گامهای شرایط قبل تکرار میشوند. سلولها را انتخاب کرده، دکمههای ترکیبی Ctrl+C (در مک Command+C ) را بزنید و در مقصد هم از ترکیب Ctrl+V (در مک Command+V ) استفاده کنید.
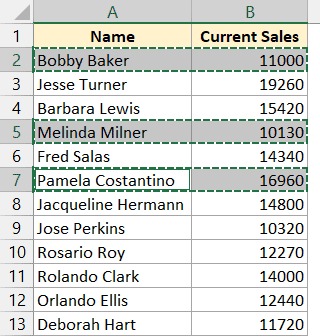
اینجا هم مثل قبل، سلولهای جدید کاملاً در کنار هم ایجاد میشوند.
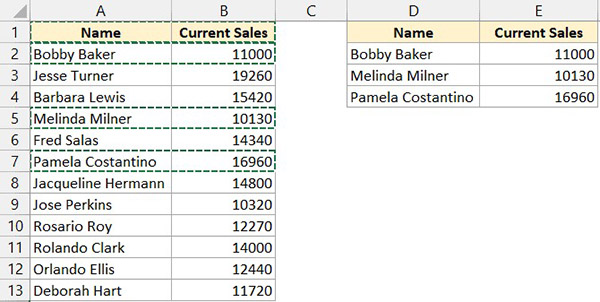
کپی کردن مقدار سلول بالایی در سلول های غیر مجاور
یکی از حالتهای پرتکرار در تنظیم جداول و گزارشهای اکسل، زمانی اتفاق میافتد که بعضی از سلولهای صفحه در بین دادهها خالی هستند و باید مقدار سلول بالایی خود را داشته باشند. مثلاً شرایطی را فرض کنید که تاریخ ثابتی باید برای چند سلول در ستون مجاور یادداشت شود که حین ایجاد گزارش، فقط سلول اول پر شده و سلولها تا رسیدن به تاریخ بعدی خالی هستند.
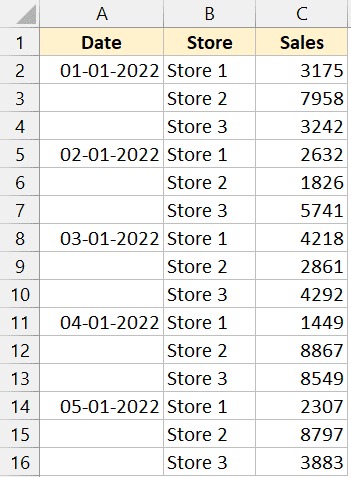
در چنین شرایطی باید سلولهای خالی مقدار اولین سلول پر از بالا را دریافت کنند. برای انجام این کار دو مرحله اصلی وجود دارد.
- انتخاب سلولهای خالی
- کپی کردن داده سلول بالایی در سلولهای خالی
هر یک از مراحل فوق در چند گام انجام میشوند که در ادامه آنها را بررسی میکنیم.
۱. انتخاب سلولهای خالی
گامهای زیر برای انتخاب همه سلولهای خالی در مجموعهای از دادهها استفاده میشوند.
- همه سلولهای ستونی که دادههای خالی در آن قرار دارند را انتخاب کنید.
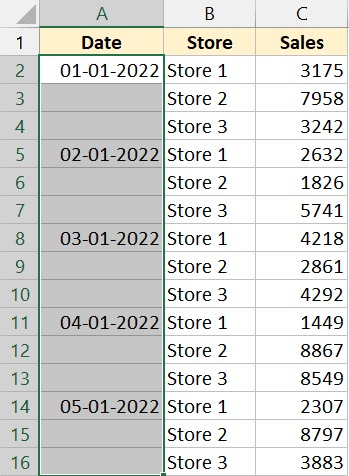
- دکمه F5 کیبورد را بزنید تا پنجره «Go To» باز شود.
- دکمه «Special» را بزنید تا وارد پنجره مربوط به آن شوید.
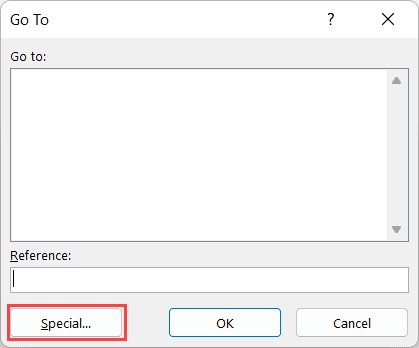
- در اینجا گزینه «Blanks» را انتخاب کنید.
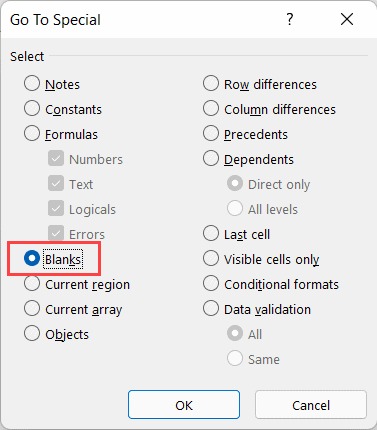
- دکمه «OK» را بزنید.
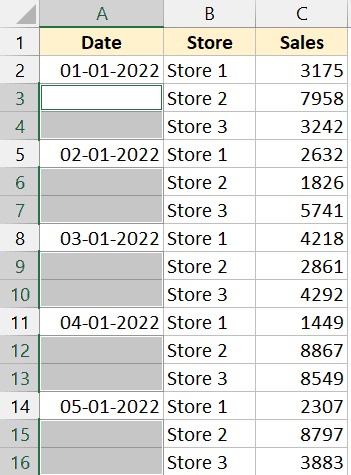
با طی کردن این گامها، سلولهای خالی در ستون موردنظر انتخاب میشوند. حالا میخواهیم این سلولها را پر کنیم. برای انجام چنین کاری، روشهای قبلی کاربردی ندارند و باید از راهکاری که در ادامه مطرح میشود استفاده کنیم.
۲. پر کردن سلولهای خالی
مرحله آخر چندان پیچیده نیست و در ۳ گام انجام میشود.
- زمانی که سلولهای خالی انتخاب شدهاند، دکمه =
کیبورد را بزنید.
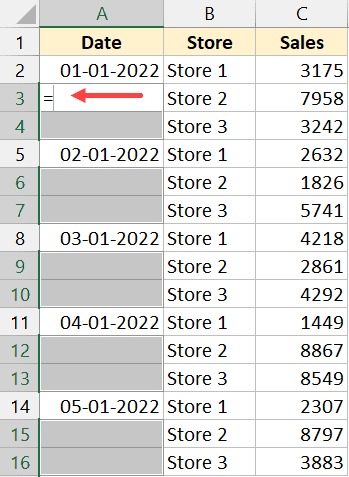
- حالا دکمه جهت بالای کیبورد را بزنید تا آدرس سلول بالایی به شکل خودکار انتخاب شود.

- در آخر دکمه Ctrl را نگه دارید و Enter را بزنید.
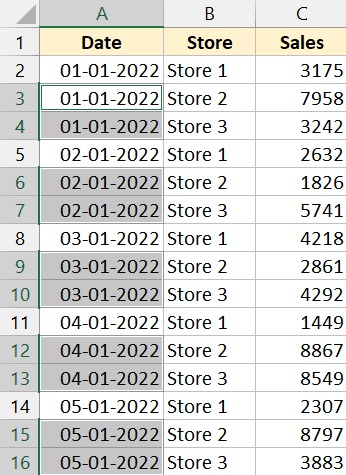
طی کردن گامهای فوق باعث میشود خانههای خالی با ارجاع به سلول بالایی خود پر شوند.
سوالات متداول
در انتها به سوالات متداول درباره کپی کردن در اکسل میپردازیم.
چطور فقط مقدارها را در اکسل کپی کنیم ؟
برای این کار باید پس از انتخاب سلولها، دکمههای ترکیبی Ctrl+C را بزنید و در سلول مقصد از ترکیب Ctrl+E+S+V+Enter استفاده کنید.
چگونه سلول های اکسل را با ماوس کپی کنیم ؟
برای کپی کردن سلولهای اکسل با استفاده از ماوس، کافی است سلولها را انتخاب کنید، دکمه Ctrl کیبورد را نگه دارید، با ماوس روی حاشیه سلولهای انتخابی کلیک کنید و آنها را به سمت مقصد بکشید.







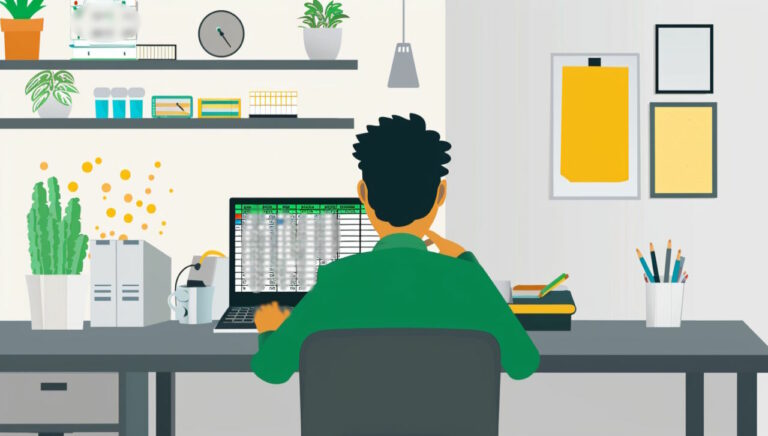
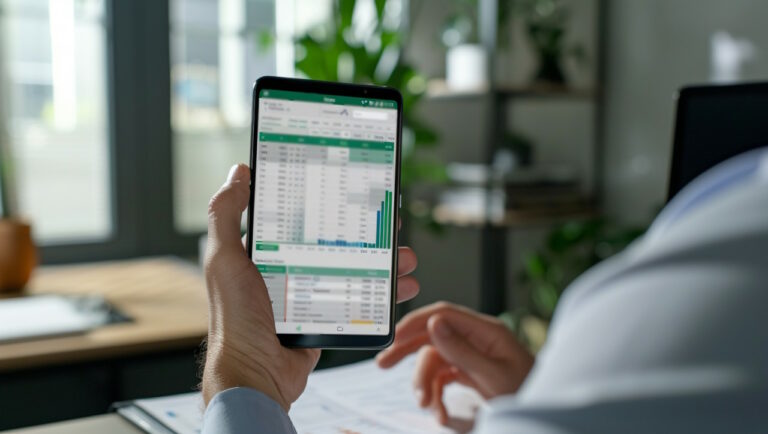


سلام. وقت بخیر. من میخواستم اعداد ستونم در اکسل به صورت دوتایی تکرار شه. مثلا تگر اعداد ستون 1،2،3 هستش ستون جدیدم بشه 1،1،2،2،3،3. ممنون میشم کمکم کنید.