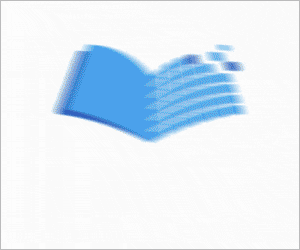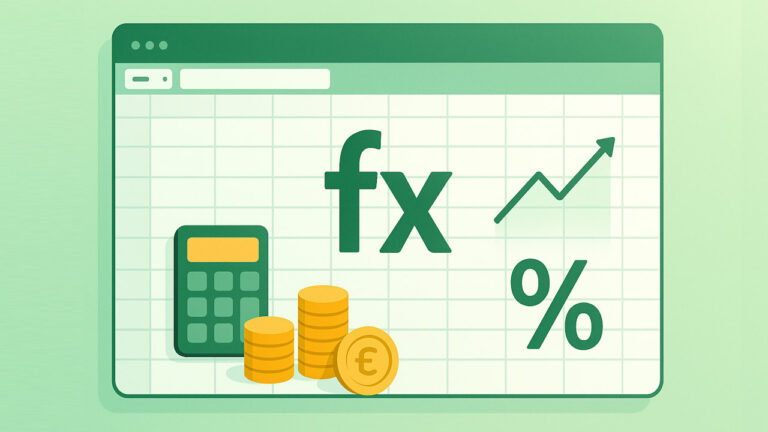۱۵ ترفند کپی پیست کردن در اکسل – نکاتی که باید بدانید

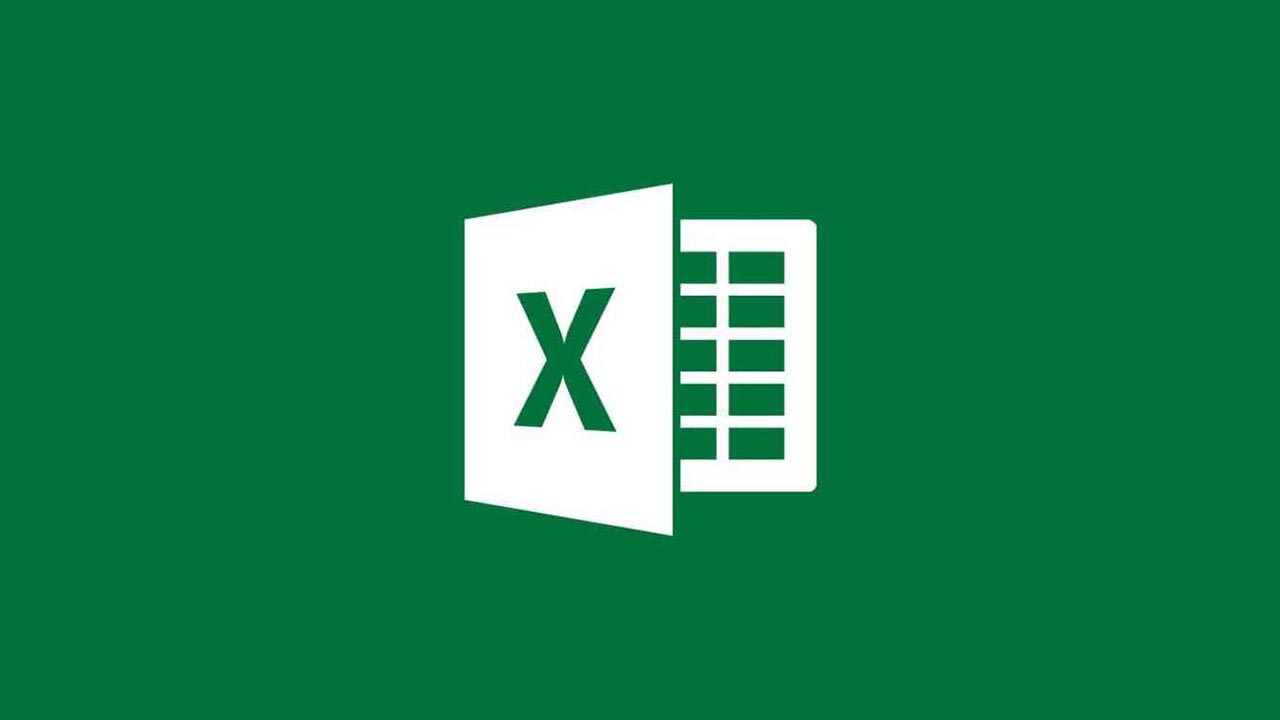
اکسل محبوبترین و موفقترین نرمافزار صفحه گسترده در دنیاست که کاربران بسیار زیادی دارد. اکثر کاربران این نرمافزار بهصورت روزمره عملیات کپی و پیست کردن را در آن انجام میدهند اما بسیاری از آنها از روشهای مختلف و متنوع این کار در اکسل اطلاعی ندارند. فرقی ندارد که هدف یک سلول خاص، ستون یا تمام صفحه باشد، ۱۵ ترفندی که در ادامه به آنها میپردازیم راههای سریع و بهینهای برای کپی پیست کردن در اکسل را به شما آموزش خواهند داد.
- یاد میگیرید بدون انتقال خود فرمول، تنها مقدار آن را کپی کنید.
- میآموزید فرمول یا داده را در فقط به سلولهای قابل مشاهده کپی یا منتقل کنید.
- خواهید آموخت فرمت سلولها را بدون انتقال محتوا تغییر دهید.
- یاد خواهید گرفت دادهها را خیلی سریع از حالت سطر به ستون و برعکس تبدیل کنید.
- میآموزید با میانبرها و کلیدهای ترکیبی سریعتر کپی پیست کنید.
۱. کپی پیست کردن نتیجه فرمول ها در اکسل
یکی از اتفاقات آزاردهنده در اکسل زمانی رخ میدهد که میخواهید سلولهایی را در جایی کپی پیست کنید اما فرمولها هم به سلولهای جدید منتقل میشوند و به دلیل تغییر مکان، نتایج متفاوتی نشان میدهند. در چنین شرایطی میتوان با استفاده از روش زیر، تنها نتیجه فرمولها را کپی پیست کرد.
برای این کار، سلولهای موردنظر را انتخاب کرده و روی یکی از آنها کلیک راست کنید. در منوی کلیک راست گزینه «Copy» را انتخاب کنید. البته میتوانید به جای کلیک راست و کپی، از کلیدهای ترکیبی Ctrl+C هم استفاده کنید.

روی سلول مقصد کلیک راست کنید. توجه داشته باشید که در زمان پیست، دادهها در این سلول و سلولهای زیر آن ایجاد خواهند شد. در منوی کلیک راست و در زیر «Paste Options»، روی آیکون «Values» کلیک کنید.
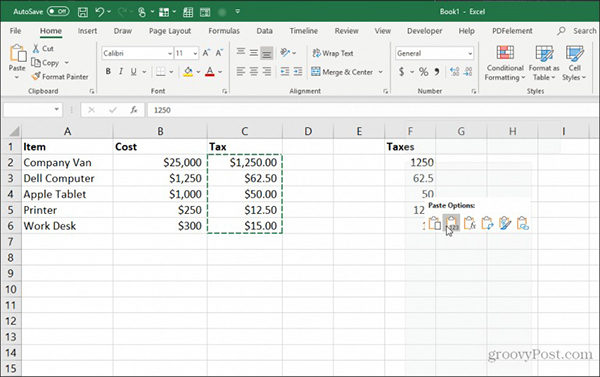
با این کار فقط نتیجه فرمولها پیست شده و خود فرمولها در سلولهای جدید ایجاد نمیشوند.
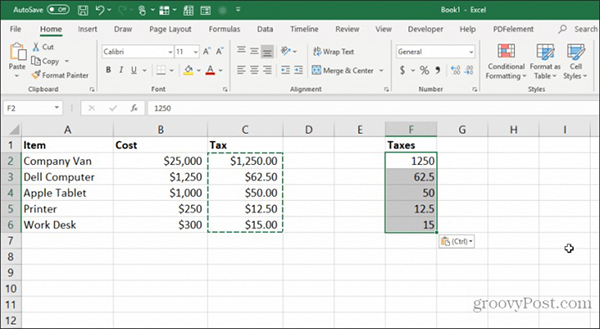
با کپی پیست کردن نتیجه فرمولها، پیچیدگی کار کردن با فرمول در دادهها از بین میرود.
۲. کپی پیست کردن در اکسل با حفظ فرمول
در صورتی که بخواهید فرمولها را هنگام کپی پیست کردن در اکسل حفظ کنید، سلول مرجع آنها تغییر کرده و ممکن است نتایج اشتباهی را نشان دهند. با استفاده از روش زیر میتوانید سلولها را با فرمول کپی کرده و مرجع اولیه آنها را هم حفظ کنید تا دادهها به درستی نمایش داده شوند.
برای این کار سلولهای موردنظر را انتخاب کنید. سپس از زبانه «Home» روی آیکون «Find & Replace» کلیک کنید و «Replace» را بزنید.
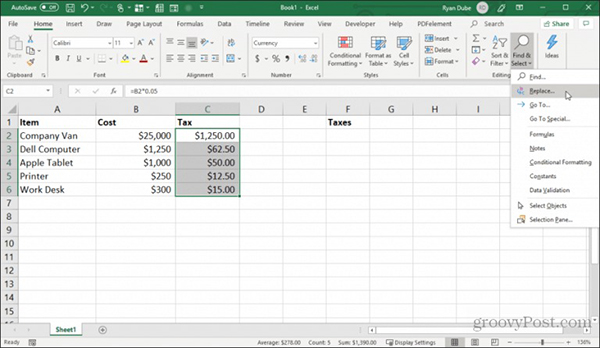
در پنجرهای که باز میشود، در مقابل «Find What» علامت = را بنویسید و در مقابل «Replace With» هم # بگذارید. حالا دکمه «Replace All» را بزنید و پنجره را ببندید.
با این کار همه فرمولها به نوشته تبدیل میشوند. سلولهای موردنظر را مجدداً انتخاب کرده و آنها را کپی کنید. سپس روی سلول مقصد کلیک کرده و دادهها را پیست کنید.
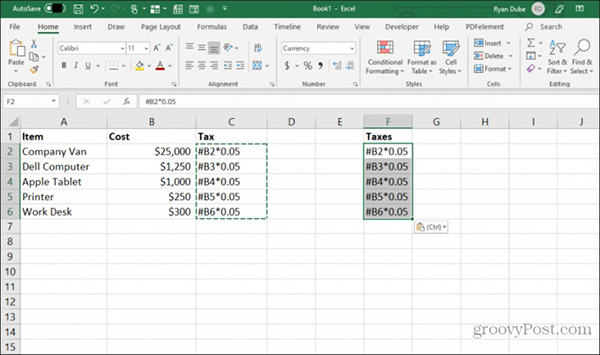
اکنون باید سلولهای هردو ستون را باهم انتخاب کنید. برای این کار کافی است ابتدا یک ستون را انتخاب کنید و سپس ضمن نگه داشتن دکمه Ctrl کیبورد، ستون دوم را هم انتخاب کنید.
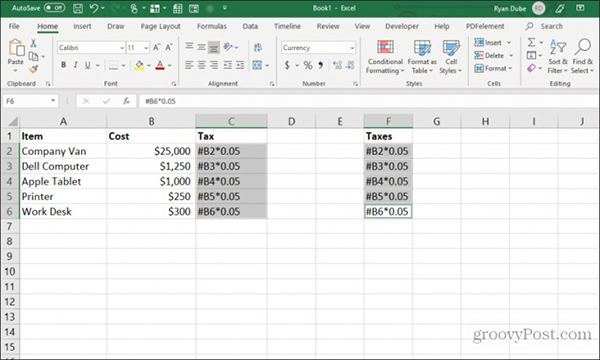
پس از انتخاب همه سلولها، فرآیند «Replace» را دوباره انجام دهید اما این بار، در مقابل «Find What» علامت # را بنویسید و در مقابل «Replace With» هم = بگذارید. دکمه «Replace All» را بزنید و پنجره را ببندید.
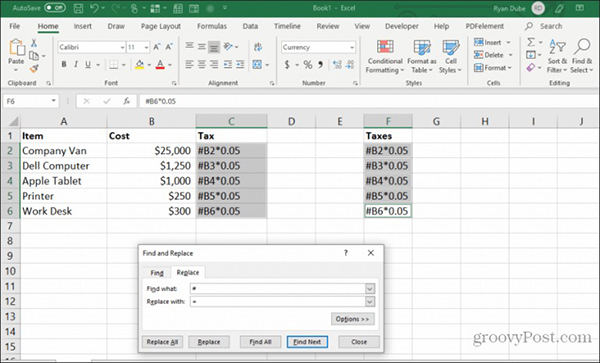
با انجام گامهای فوق، هردو ستون فرمولها را حفظ کرده و دادههای خود را از یک مرجع دریافت میکنند.
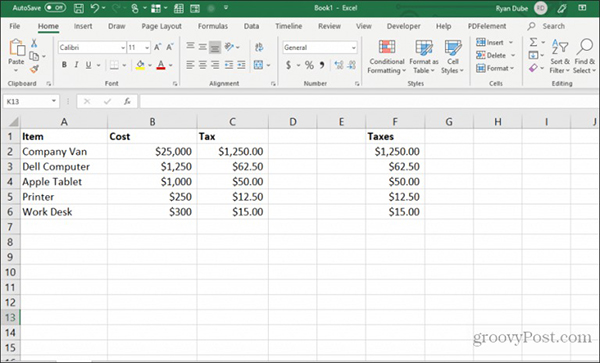
فرآیندی که ملاحظه کردید شاید کمی پیچیده به نظر برسد، اما این سادهترین راه برای حفظ فرمول و مرجع هنگام کپی پیست کردن در اکسل است.
۳. کپی پیست کردن در اکسل بدون سلول های مخفی
یکی دیگر از اتفاقات ناخوشایند در زمان کپی پیست کردن، کپی شدن سلولهای مخفی یا «Hidden» است که نمیخواهیم به مقصد منتقل شوند.
اگر میخواهید تنها سلولهای قابل مشاهده را کپی کنید، ابتدا آنها را انتخاب کرده و از زبانه «Home»، روی آیکون «Find & Select» کلیک کنید. در منویی که باز میشود «Go To Special» را بزنید.

در پنجرهای که باز میشود، گزینه «Visible cells only» را علامتدار کنید و «OK» را بزنید. حالا کلیدهای ترکیبی Ctrl+C را زده و در سلول مقصد، دکمههای Ctrl+V را برای پیست کردن فشار دهید.
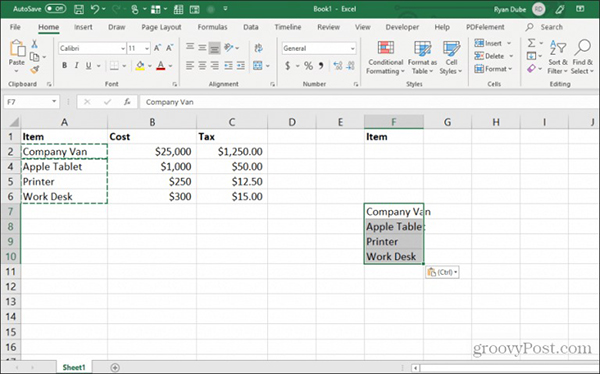
در نظر داشته باشید که اگر سلولها را در جایی پیست کنید که مثلاً کل سطر سوم آن مخفی باشد، سومین داده در ستون شما هم در سلول مخفی پیست شده و قابل مشاهده نخواهد بود.
۴. کپی پیست کردن فرمول در سلول های بعدی
اگر ستونی از دادهها را دارید و میخواهید در ستونی دیگر فرمول ثابتی را روی آنها اعمال کنید، میتوانید فرمول موردنظر را در اولین سلول بنویسید و سپس آن را به سلولهای بعدی تعمیم دهید.
اکثر افراد برای انجام این کار روی گوشه سلول حاوی فرمول کلیک کرده و ضمن نگه داشتن کلیک، به سمت پایین اسکرول میکنند. چنین روشی ساده است اما برای صفحه اکسلی که هزار سطر داده در آن وجود دارد چندان کاربردی نیست.
به جای روش فوق، بهتر است دکمه Shift کیبورد را نگه دارید و نشانگر ماوس را روی گوشه سلول موردنظر قرار دهید تا شکل آن به دو خط موازی با فلشهایی رو به بالا و پایین تغییر کند (مانند تصویر زیر).
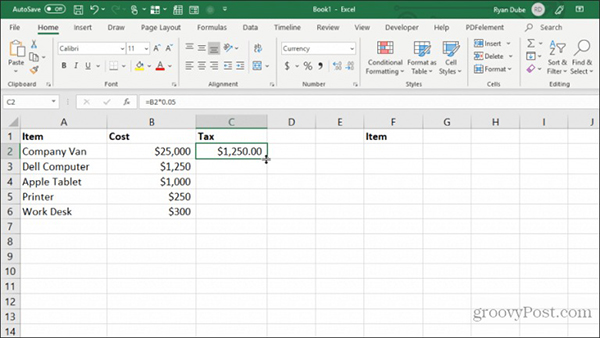
اکنون کافی است با دابل کلیک کردن، فرمول در سلولهای بعدی کپی شود و دادههای خود را هم از سلولهای ستون مرجع دریافت کند.
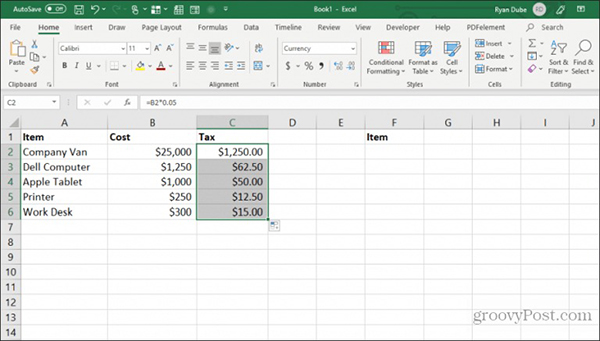
روشی که توصیف شد، برای استفاده در صفحاتی که دادههای زیادی دارند بسیار کاربردی خواهد بود.
۵. کپی پیست کردن در اکسل با کشیدن و رها کردن
بسیاری از کاربران نمیدانند که میتوان با کشیدن و رها کردن «Drag & Drop» دادهها را در اکسل کپی پیست کرد. این روش یکی از راهکارهای ساده و سریع برای مدیریت صفحاتی است که دادههای زیادی ندارند.
برای کپی پیست کردن از طریقی که گفته شد، ابتدا سلولهای موردنظر را انتخاب کنید. سپس نشانگر ماوس را روی لبه مرز سلولهای انتخابی قرار دهید تا شکل آن به فلشی با چهار جهت تغییر کند.
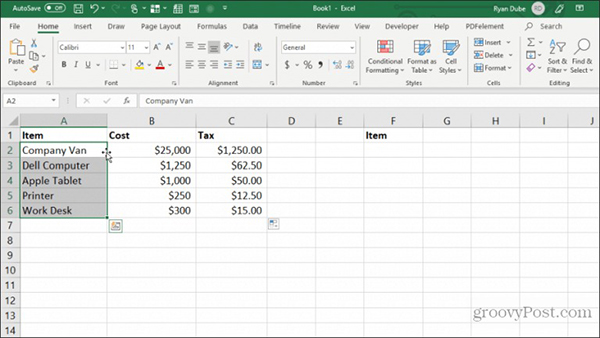
حالا کلیک چپ را فشار داده و سلولها را با کشیدن ماوس، به محل جدید منتقل کنید.
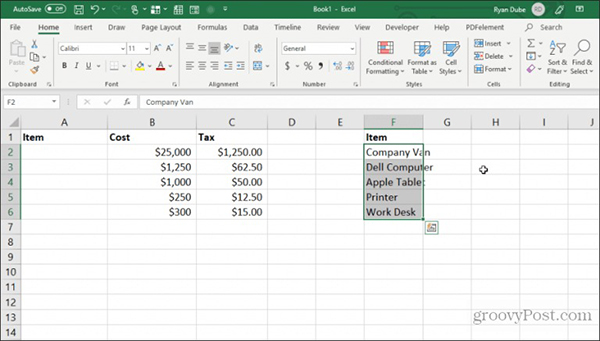
در فرآیند بالا سلولها در صفحه جابهجا میشوند و نتیجه کار مانند کات و پیست کردن خواهد بود. برای حفظ یک نسخه از سلولها در مبدا، کافی است همزمان با کلیک چپ، دکمه Ctrl را هم نگه دارید تا سلولها کپی پیست شوند.
۶. کپی پیست کردن در اکسل از سلول بالا
یکی از راههای سریع برای کپی کردن محتوای سلول بالایی در اکسل، استفاده از کلیدهای ترکیبی Ctrl+D است. برای این کار تنها باید سلول زیری داده موردنظر را انتخاب کنید و Ctrl+D را بزنید. به راحتی محتوای سلول بالا در سلول انتخابی کپی پیست میشود.
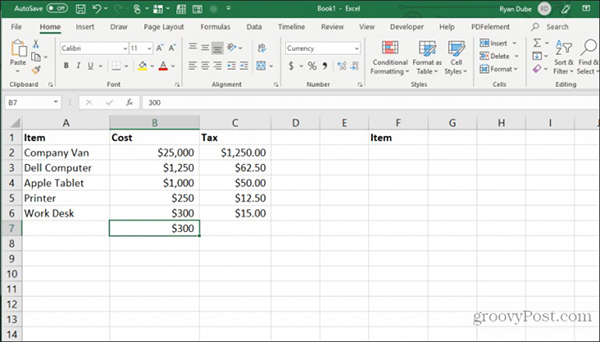
استفاده از کلیدهای ترکیبی Ctrl+Shift+’ هم در بعضی از نسخههای اکسل نتیجه مشابهی خواهد داشت.
۷. کپی پیست کردن در اکسل از سلول سمت چپ
اگر میخواهید روش قبل را برای سلول سمت چپ انجام دهید، باید سلول سمت راست داده موردنظر را انتخاب کنید و دکمههای ترکیبی Ctrl+R را بزنید.
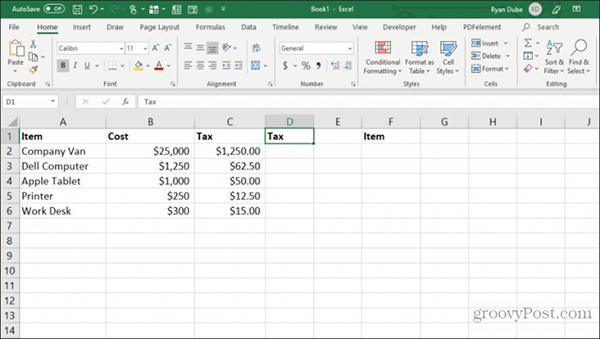
این کار محتویات سلول سمت چپ را در سلول انتخابی کپی پیست میکند.
۸. کپی پیست کردن فرمت سلول در اکسل
بعضی اوقات ممکن است بخواهید فرمت خاصی از سلولها را که در بخشی از صفحه ایجاد کردهاید، در جای دیگری هم داشته باشید اما نخواهید محتوای سلولها به محل جدید منتقل شود.
برای این کار باید ابتدا سلولی که فرمول موردنظر را دارد انتخاب کنید و کلیدهای ترکیبی Ctrl+C را بزنید. در گام بعد سلولهایی که میخواهید فرمت موردنظر را داشته باشند انتخاب کنید و روی یکی از آنها کلیک راست کنید. حالا از بخش «Paste Options» آیکون شامل قلممو را بزنید.
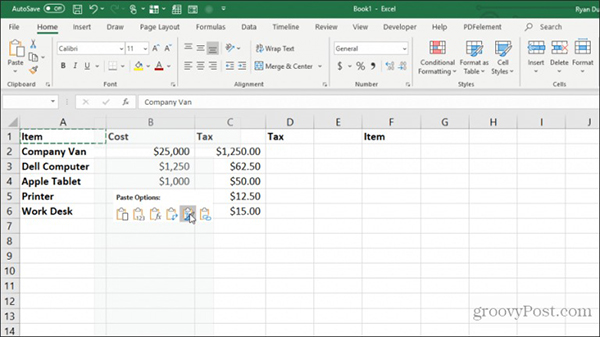
با انجام گامهای فوق، تنها فرمت سلولها کپی پیست شده و محتوای مقصد دست نخورده باقی میماند.
۹. کپی پیست کردن تمام صفحه در اکسل
اگر میخواهید روی صفحهای از دادههای اکسل آزمون و خطا کنید اما نمیخواهید دادههای اصلی از دست بروند، بهترین کار تهیه یک نسخه کپی از تمام صفحه در اکسل است.
انجام این کار بسیار ساده است و نیازی به کلیک راست کردن و انتخاب گزینههای «Move» یا «Copy» ندارد. کافی است دکمه Ctrl کیبورد را نگه دارید و روی زبانه صفحه موردنظر کلیک کنید. حالا ضمن نگه داشتن دکمه Ctrl و کلیک چپ ماوس، نشانگر را به راست یا چپ بکشید.
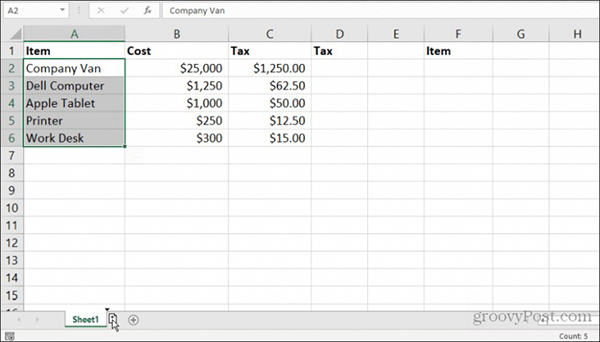
با کشیدن ماوس به سمت راست یا چپ، آیکون یک صفحه با علامت مثبت ظاهر میشود. در این زمان با رها کردن کلیک ماوس، نسخهای از صفحه با همان دادهها ایجاد خواهد شد که میتوانید عملیات موردنظر خود را روی آن انجام دهید.
۱۰. کپی پیست کردن تکراری در اکسل
در صورتی که تعدادی سلول در یک ستون دارید و میخواهید آنها را در سلولهای بعدی تکرار کنید، فرآیند کار بسیار ساده است. سلولهای موردنظر را انتخاب کنید و دکمه Ctrl کیبورد را نگه دارید. سپس روی گوشه پایین سمت راست (در صفحه راستچین سمت چپ) محدوده انتخابی کلیک کنید و به سمت پایین بکشید.
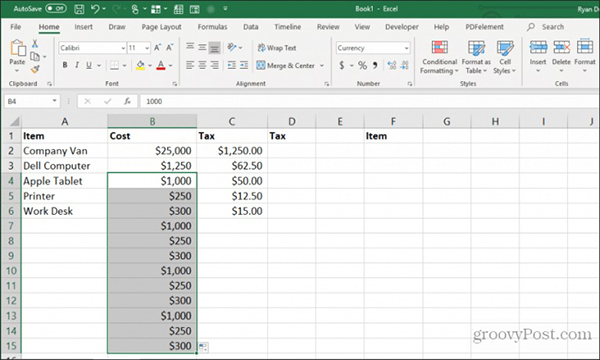
با انجام این کار، دادهها بهصورت تکراری در سلولهای پایین کپی پیست خواهند شد.
۱۱. کپی پیست کردن سطر یا ستون خالی در اکسل
یکی از تکنیکهای کپی پیست کردن در اکسل که صرفهجویی در زمان را به دنبال دارد، ایجاد سطر یا ستون خالی است. در حالت عادی کاربران از طریق گزینه «Insert» سطر یا ستون جدید ایجاد میکنند.
روش سریعتر این است که سطرها یا ستونهایی که میخواهید بعد از آنها سطر یا ستون جدیدی ایجاد شود انتخاب کنید. سپس دکمه Shift کیبورد را نگه دارید و روی نقطه گوشه محدوده انتخابی کلیک کنید. حالا با کشیدن ماوس به سمت دلخواه، سطر یا ستون جدید ایجاد خواهد شد.
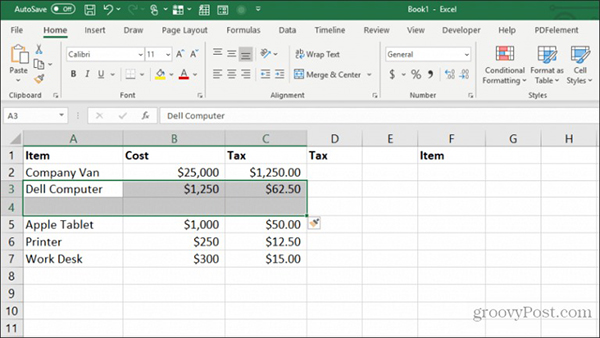
توجه داشته باشید که قبل از رها کردن کلیک، Shift را رها نکنید.
۱۲. کپی پیست کردن چندگانه در اکسل
اگر سلولی در صفحه اکسل وجود دارد که میخواهید محتوای آن در بازهای از سلولها تکرار شود، به راحتی میتوانید آن سلول را کپی و در بازه موردنظر پیست کنید. برای این کار کافی است سلول را انتخاب کنید و دکمههای ترکیبی Ctrl+C را بزنید.
حالا بازه دلخواه را انتخاب کنید و دکمههای Ctrl+V را فشار دهید.

خواهید دید که داده موردنظر در بازه انتخابی تکرار میشود.
۱۳. کپی پیست کردن اندازه عرض ستون در اکسل
زمانی که ستونی از دادهها را کپی میکنید، اندازه عرض ستون مقصد تغییر نکرده و باید این کار را به صورت دستی انجام دهید. اما با چند گام ساده میتوانید اندازه دقیق عرض ستون را هم در مقصد کپی پیست کنید.
برای این کار ابتدا از طریق دکمههای ترکیبی Ctrl+C و Ctrl+V فرآیند کپی پیست کردن را انجام دهید. سپس بار دیگر ستون مبدا را کپی کنید و این بار پس از انتخاب بازه مقصد، کلیک راست کرده و گزینه «Paste Options» را بزنید.
در پنجرهای که باز میشود، گزینه «Column Widths» را علامتدار کنید و «OK» را بزنید.
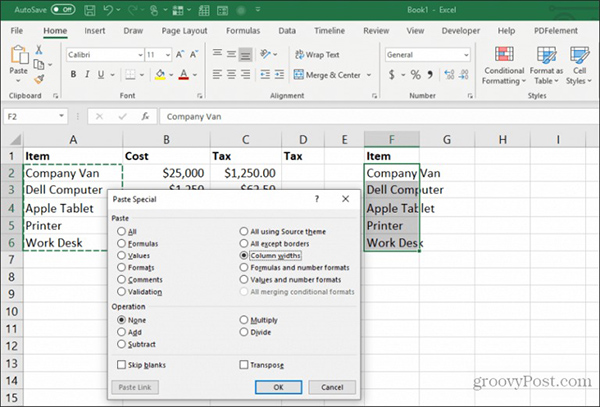
با این کار اندازه عرض ستون مقصد دقیقاً با مبدا برابر خواهد شد.
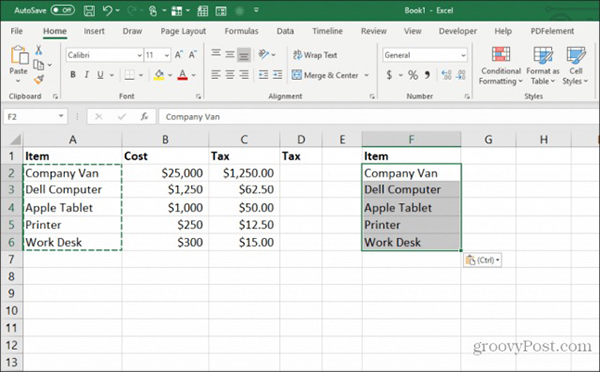
شاید در حالت عادی و برای یک ستون، تنظیم دستی اندازه عرض چندان دشوار نباشد. اما زمانی که تعداد زیادی از ستونها با اندازه عرضهای مختلف را کپی پیست میکنید، استفاده از روش فوق کاربردی خواهد بود.
۱۴. کپی پیست کردن در اکسل با محاسبه
برخی اوقات ممکن است بخواهید عددی را از سلولی کپی کنید و پس از انجام محاسبهای مثل جمع زدن با سلول دیگر، نتیجه را در محل جدید پیست کنید. اغلب افراد برای این کار عدد را در سلول جدید کپی پیست میکنند و پس از آن با اعمال فرمول، یکی از چهار عمل اصلی را انجام میدهند. اما راه دیگری هم برای انجام این کار وجود دارد که در زمان صرفهجویی خواهد کرد.
در گام اول عدد یا بازه اعدادی که میخواهید محاسبه روی آنها انجام شود را انتخاب کنید، کلیدهای ترکیبی Ctrl+C را بزنید و در ستون مقصد پیست کنید.

حالا ستون دوم اعداد را انتخاب کنید و Ctrl+C را بزنید. سپس مقصد قبلی را انتخاب کرده و روی آن کلیک راست کنید. اکنون وارد بخش «Paste Options» و «Paste Special» شوید و از قسمت «Operation»، یکی از چهار عمل اصلی را انتخاب کنید.
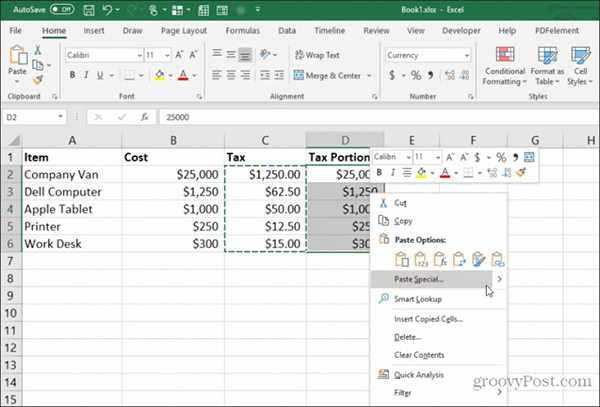
جهت اطلاع، چهار عمل اصلی به صورت زیر نمایش داده میشوند.
۱۵. کپی پیست کردن عمودی به افقی در اکسل
یکی از کاربردیترین قابلیتهای کپی پیست کردن در اکسل، امکان کپی کردن ستون و پیست کردن مقادیر آن در یک سطر است. با این کار دادههایی که به صورت عمودی نمایش داده میشدند، در ردیف افقی قرار خواهند گرفت.
برای این کار ابتدا ستون موردنظر را انتخاب کنید و کلیدهای ترکیبی Ctrl+C را بزنید.
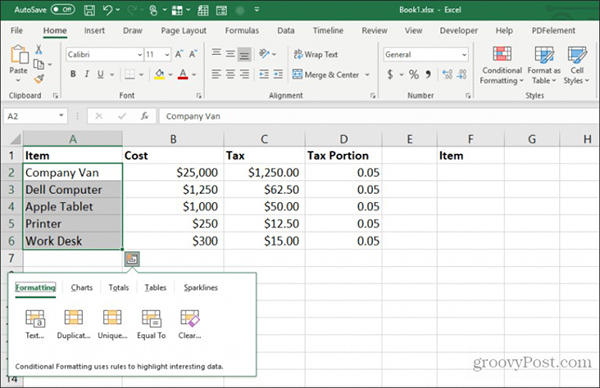
حالا وارد صفحه دیگری شوید روی اولین سلول از یک ردیف کلیک راست کنید. در منوی کلیک راست و زیر «Paste Options»، آیکون «Transpose» را بزنید.
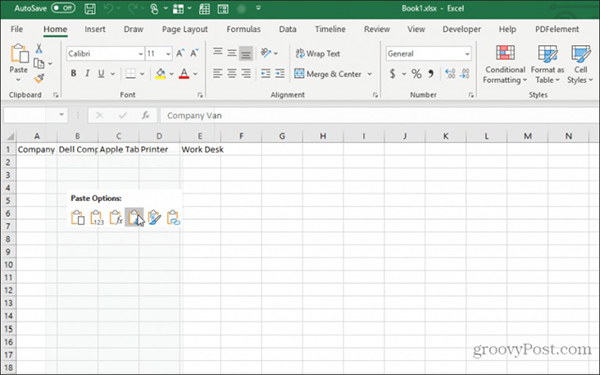
با انجام عمل فوق، ستون انتخابی در صفحه جدید به شکل سطر پیست میشود.
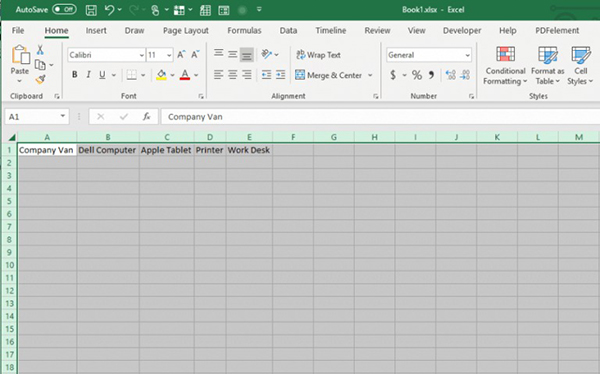
روشی که مطرح شد، برای تهیه فهرستها و ایجاد صفحات جدید داده کاربردی خواهد بود.
جمعبندی
در مطلب حاضر ۱۵ روش مختلف برای کپی پیست کردن در اکسل مورد بررسی قرار گرفت که از کپی پیست کردن عادی تا کپی پیست کردن همراه با انجام محاسبات را شامل میشوند. در نظر داشته باشید که روشهای مذکور برای تسریع فرآیندها پیشنهاد شدهاند و الزاماً همه حالتهای ممکن را شامل نمیشوند.
سوالات متداول
در انتها به سوالات متداول درباره روشهای کپی پیست کردن در اکسل میپردازیم.
چگونه در اکسل محتویات سلول بالا را کپی پیست کنیم؟
برای این کار باید سلول پایینی مبدا را انتخاب کنید و کلیدهای ترکیبی Ctrl+D را بزنید. محتوای سلول بالا در سلول انتخابی کپی پیست خواهد شد.
چگونه در اکسل اندازه عرض ستون ها را کپی پیست کنیم؟
برای کپی پیست کردن اندازه عرض ستون، باید پس از کپی پیست کردن محتوا، ستون مبدا را مجدداً انتخاب و کپی کنید و در زمان پیست کردن، از طریق کلیک راست و منوی Paste Options گزینه Column Widths را علامت بزنید.