تغییر زبان کیبورد در ویندوز ۱۰ به ۳ نحوه کاربردی و سریع

آیا میخواهید بدانید تغییر زبان کیبورد در ویندوز 10 چگونه انجام میشود؟ شاید به دنبال یک روش جایگزین سادهتر برای انجام این کار هستید. شاید هم کلیدهای میانبر تغییر زبان با سایر روشهای میانبری که تعیین کردهاید تفاوت دارد و میخواهید آن را تغییر دهید. در این مقاله تمام این موارد را به طور مفصل توضیح میدهیم و بررسی میکنیم. ابتدا خواهیم دید که چگونه میشود بیشتر از یک زبانه به کیبورد اضافه کرد و سپس روشهای میانبر و سایر راههای تغییر زبان را خواهیم دید.
افزون لایه زبانی جدید به ویندوز 10
ویندوز در اولین مراحل پیکربندی و نصب از شما میخواهد لایههای مخلتف زبانی کیبورد را انتخاب کنید. اما پس از ورود به سیستم و در زمانهای بعدی نیز امکان افزودن زبان جدید وجود دارد. از آنجایی که زبان ویندوز به طور پیشفرض انگلیسی است، حتما به تغییر زبان کیبورد در ویندوز 10 نیاز پیدا خواهید کرد.
همچنین اگر در حال یادگیری زبان جدیدی باشید نیز ممکن است به تغییر دادن ورودی کیبورد خود احتیاج پیدا کنید. جدا از دلیل نیاز شما به انجام این کار، افزودن زبان جدید به ویندوز 10 کاری بسیار ساده است که در ادامه آن را بررسی میکنیم.
برای انجام این کار وارد برنامه تنظیمات شوید و روی گزینه «Time & Language» و سپس «Language» کلیک کنید. حالا در بخش «Preferred languages»، زبان پیشفرض فعلی را برگزینید و دکمه Options را بزنید.
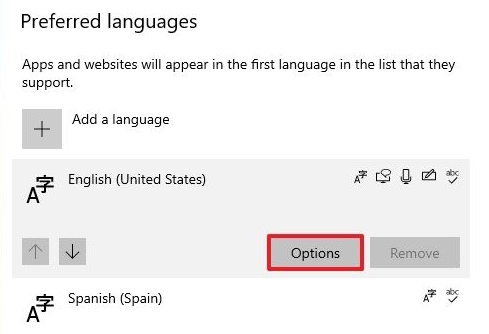
بعد در قسمت «Keyboards»، روی گزینه «Add a keyboard» کلیک کرده و زبان جدید را برای کیبورد انتخاب کنید.
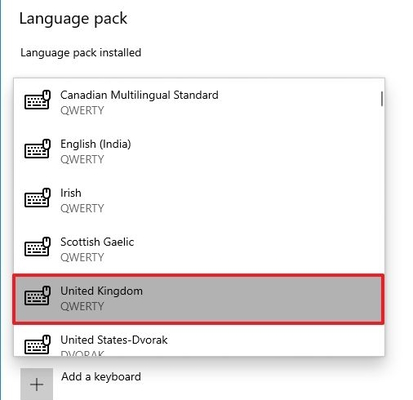
برای اضافه کردن زبانهای دیگر نیز همین مراحل را دنبال کنید. پس از آن زبان جدید به ورودیهای کیبورد شما در ویندوز 10 اضافه میشود و میتوانید به کمک روشهایی که در ادامه بررسی میکنیم، بین آنها جابهجا شوید.
روشهای تغییر زبان کیبورد در ویندوز 10
وقتی بیشتر از یک ورودی زبان روی کیبورد خود داشته باشید، برای استفاده از هریک باید بین آنها جابهجا شوید. مثلا برای فارسی کردن اعداد در اکسل باید پس از نوشتن ورودیها، از دکمههای کیبورد کمک بگیرید. این کار به کمک روشهای مختلفی که در ادامه میبینیم، قابل انجام است تا بتوانید تایپ سریع داشته باشید و زمان کمتری برای تغییر زبان صرف کنید.
۱. استفاده از Input Indicator برای تغییر زبان کیبورد در ویندوز 10
اولین راه برای تغییر زبان کیبورد در ویندوز 10 این است که روی نماد « Input Indicator» در قسمت تسک بار کلیک کرده (در تصویر زیر نشان داده شده است) و زبان مربوطه را انتخاب کنید.
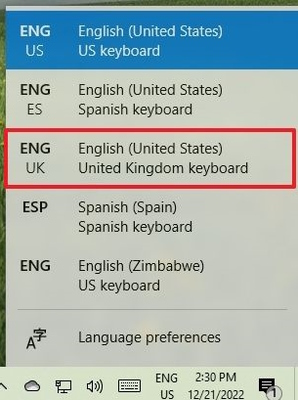
هر بار برای تغییر زبان باید همین کار را انجام دهید. پس از آن میتوانید با زبان انتخابی شروع به نوشتن کنید.
فعال کردن Input Indicator
اگر گزینه Input Indicator را در گوشه سمت راست تسک بار ندیدید، به برنامه تنظیمات بروید و گزینه «Personalization» را بزنید. حالا روی گزینه «Taskbar» کلیک کنید و در بخش «Taskbar»، گزینه «Turn system icons on or off» را بزنید.

در مرحله بعد سوئیچ گزینه Input Indicator را روی حالت روشن قرار دهید.
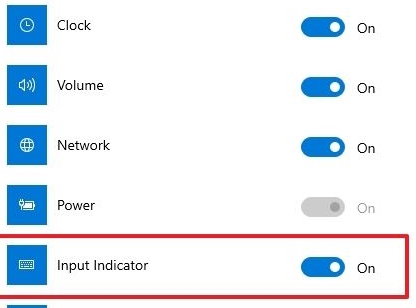
حالا میتوانید نماد مربوط به این قابلیت را در تسک بار ببینید و از آن برای تغییر زبان کیبورد در ویندوز 10 کمک بگیرید.
۲. کلیدهای میانبر تغییر زبان کیبورد در ویندوز 10
به غیر از Input Indicator، روشهای میانبر سریعتری نیز برای تغییر زبان وجود دارند که کمک میکنند این کار را در سریعترین زمان ممکن انجام دهید.
دو روش میانبر مختلف برای تغییر زبان وجود دارد که در ادامه میبینیم:
- Alt+Shift: میانبر پیشفرض سیستم برای تغییر زبان در ویندوز 10 است. این روش سایر لایههایی که برای یک زبان استفاده میکنید را نادیده میگیرد.
- Ctrl+Shift: روشی برای جابهجا شدن بین لایههای مختلف از یک زبان است. این روش تنها زمانی کار میکند که کلیدهای میانبر جایگزین دیگری برای زبان فعال انتخاب کرده باشید.
همانطور که میبینید هرکدام از این روشهای میانبر به شکلی متفاوت کار میکنند.
همچنین خوب است بدانید شما امکان تغییر و غیرفعال کردن این دو روش را نیز دارید. به علاوه میتوانید روش میانبر جدیدی برای تغییر زبان یا لایه زبانی نیز اضافه کنید. شاید کار سختی به نظر برسد اما چالشبرانگیزترین قسمت، پیدا کردن تنظیمات کیبرد موردنظر در ویندوز 10 است که در ادامه بررسی میکنیم.
نحوه دسترسی به تنظیمات پیشرفته کلیدها در ویندوز 10
در نسخههای قبلی ویندوز 10 میتوانستید برای رسیدن به تنظیمات کیبرد «Advanced Key Settings» از کنترل پنل کمک بگیرید و سپس روشهای میانبر تغییر زبان را عوض کنید. اما حالا با اینکه روند تغییر دادن کلیدهای میانبر به همان شکل است اما گزینههای لازم برای انجام این کار به قسمت دیگری در برنامه تنظیمات ویندوز منتقل شدهاند که شاید پیدا کردنشان کمی سخت باشد.
برای شروع، وارد برنامه تنظیمات شوید و روی گزینه «Devices» کلیک کنید.
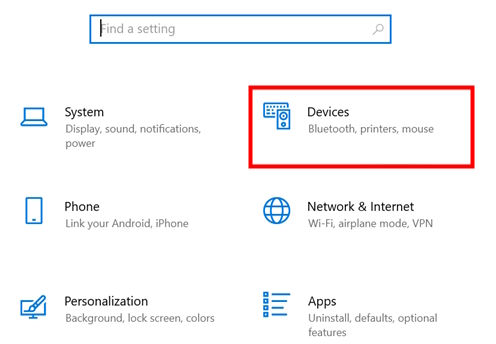
سپس در منوی جانبی سمت چپ به زبانه «Typing» بروید و در بخش راست روی لینک «Advanced keyboard settings» بزنید.

حالا در دستهبندی «Change- input-shortcut-settings-typing»، روی لینک «Input language hot keys» کلیک کنید.
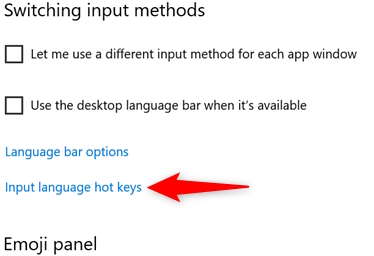
با انجام این کار، زبانه «Advanced Key Settings» از پنجره «Text Services and Input Languages» باز میشود. در این بخش تنها چیزی که برای عوض کردن کلیدهای میانبر تغییر زبان در ویندوز 10 نیاز دارید، بخش «Hot keys for input languages» است که بیشتر فضای صفحه را در اختیار دارد.
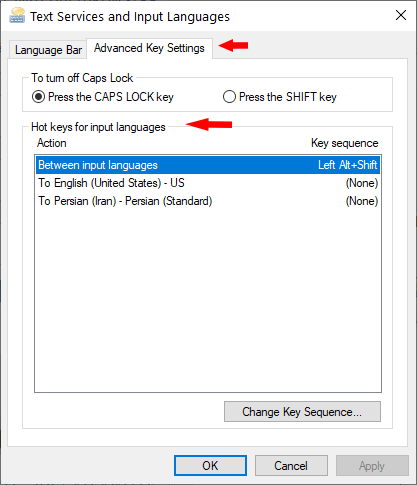
تغییر دادن یا غیرفعال کردن کلیدهای میانبر تغییر زبان در ویندوز 10
همانطور که دیدیم به طور پیشفرض برای تغییر زبان در ویندوز 10 باید ابتدا دکمه Alt سمت راست را بزنید و بعد دکمه Shift را فشار دهید. همچنین با زدن همزمان دکمههای Ctrl+Shift نیز میتوانید بین لایههای زبانی جابهجا شوید.
با این حال اگر نیاز دارید این کلیدهای میانبر را برای هدف دیگری به کار ببرید، امکان تغییر دادن یا غیرفعالسازی آنها را خواهید داشت. برای انجام این کار در بخش Hot keys for input languages، اولین گزینه لیست، یعنی «Between input languages» را انتخاب کنید. سپس دکمه «Change Key Sequence» را در انتهای صفحه بزنید.
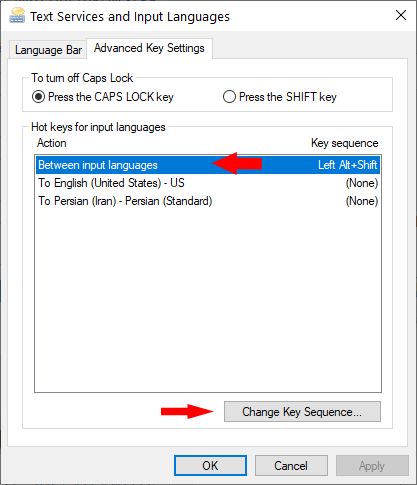
با انجام این کار، پنجره Change Key Sequence باز میشود که دو قسمت مختلف برای افزودن کلیدهای میانبر تغییر ورودی زبان «Switch Input Language» و تغییر لایه کیبورد «Switch Keyboard Layout» دارد.
متاسفانه در این بخش مجبور هستید فقط از بین چهار مورد آماده موجود، یکی را انتخاب کنید. همچنین برای غیرفعال کردن میانبر نیز میتوانید گزینه «Not Assigned» را بزنید. با انتخاب گزینه «Grave Accent» میتوانید زبان ورودی یا لایه کیبورد را با تنها یک کلید عوض کنید.
مهم است توجه داشته باشید که امکان انتخاب میانبر یکسان برای تغییر زبان و عوض کردن لایه کیبورد وجود ندارد. پس از انجام تمام کارها نیز دکمه «OK» را بزنید.
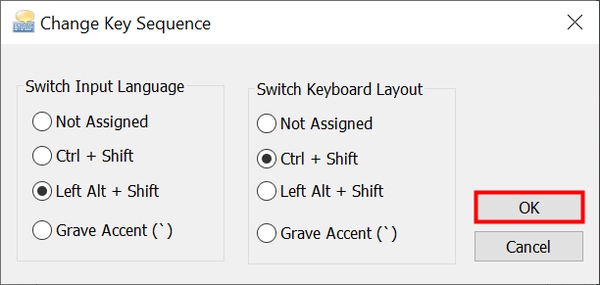
پس از آن به پنجره Advanced Key Settings برمیگردید، در اینجا گزینه OK یا «Apply» را بزنید تا تغییرات اعمال شوند.

حالا میتوانید از کلیدهای میانبر جدیدی که انتخاب کردهاید برای جابهجایی بین زبانهای ورودی و لایههای کیبورد استفاده کنید.
افزودن میانبر شخصی سازی شده برای تغییر زبان به یک گزینه خاص
کاربران چند زبانه معمولا از چندین زبان و لایه ورودی مختلف روی کیبورد خود استفاده میکنند. وجود گزینههای زیاد در بخش ورودی میتوانید کار جابهجایی بین موارد مختلف را بسیار سخت و زمانبر کند. به همین دلیل امکان تعیین کلیدهای میانبر مخصوص برای انتخاب زبان یا لایهای خاص وجود دارد.
برای انجام این کار در پنجره Text Services and Input Languages که در مراحل قبلی باز کردیم، روی لایه موردنظر در فهرست Hot keys for input languages کلیک کرده و بعد گزینه Change Key Sequence را انتخاب کنید.
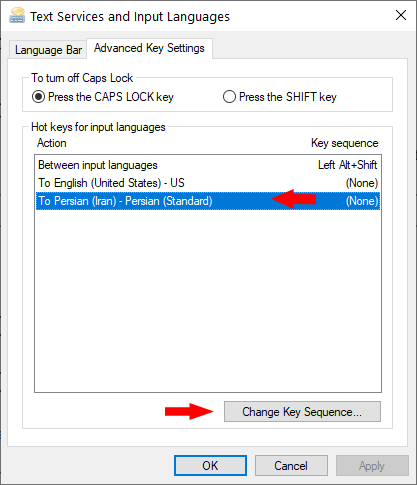
در مرحله بعد تیک گزینه «Enable Key Sequence» را بزنید، حالا میتوانید از دو منوی کشویی در بخش پایین کمک بگیرید. توجه داشته باشید که در مقایسه با نحوه تغییر کلیدهای میانبر ورودی زبان، کار شما در این بخش بسیار سادهتر است و برای انتخاب Hotkeyها انعطاف بیشتری دارد.
کار شما این است که کلیدهای منوی سمت راست را با کلیدهای منوی سمت چپ ترکیب کرده و میانبرهای مختلفی برای زبانهای موردنظر خود بسازید. پس ابتدا روی منوی سمت چپ بزنید تا گزینههای آن نشان داده شوند و دکمه دلخواه را برگزینید.
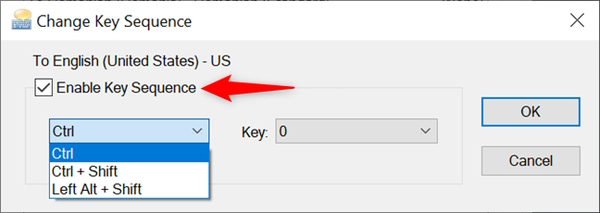
حالا روی منوی Key بزنید و گزینه موردنظر را انتخاب کنید. این منو شامل اعداد از «۰» تا «۹»، نماد تیلدا «~» و نماد اکسان گراو «`» است. در نهایت نیز دکمه Ok را بزنید. توجه کنید که ممکن است با استفاده از نماد تیلدا و اکسان گراو، میانبر شما به درستی کار نکند.
حالا با زدن کلیدهای میانبر مربوطه، زبان شما مستقیما به گزینه انتخابی تغییر میکند. برای حذف کردن یک میانبر نیز مراحل قبلی را تکرار کنید، سپس در پنجره Change Key Sequence تیک گزینه Enable Key Sequence را بردارید.
3. تغییر زبان ویندوز 10 در کیبورد استاندارد فارسی
کیبورد استاندارد فارسی که به طور پیشفرض روی اکثر نسخههای ویندوز 10 موجود است، امکانات و قابلیتهایی را ارائه میدهد که بسیاری از حرفهایها ترجیح میدهند. مثلا ایجاد نیم فاصله در ورد با این کیبورد بسیار سادهتر از سایر لایهها است و میتوانید برای کشیدن حروف در ورد نیز از آن کمک بگیرید. البته مکان قرارگیری برخی کلیدهای فارسی در این کیبورد کمی متفاوت است اما میتوانید روش کار با آن را در کمترین زمان یاد بگیرید.
روش میانبر تغییر زبان کیبورد در ویندوز 10 نیز در این صفحه کلید فرق دارد اما پیش از آن باید ابتدا بدانید که چطور میشود کیبورد جدیدی به کامپیوتر اضافه کرد. برای انجام این کار عبارت «Language Settings» را در منوی جستوجوی ویندوز بنویسید و برنامه مربوطه را باز کنید.
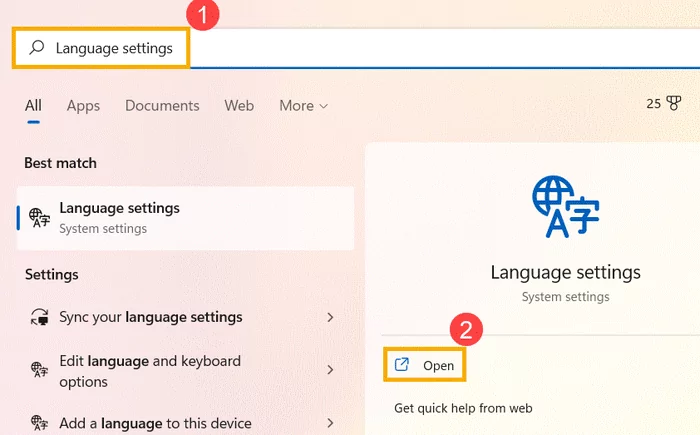
حالا در بخش «Preferred languages» روی گزینه «Persian» که مربوط به زبان فارسی است کلیک کنید و دکمه Options را بزنید.
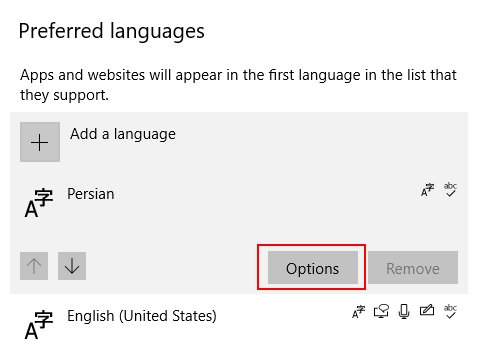
حالا دکمه «Add a Keyboard» را بزنید و در صفحه جدید گزینه «Persian Standard» را برگزینید.
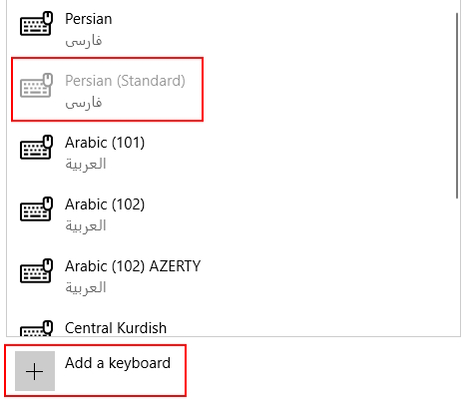
میتوانید با کلیک روی لایههای قبلی و انتخاب دکمه Remove، آنها را حذف کنید تا تنها همین لایه برای زبان فارسی در دسترس باشد. از این به بعد برای تغییر کیبورد خود میتوانید دکمه «Windows» را بزنید و سپس دکمه «Space» را فشار دهید تا به لایه دلخواه برسید.
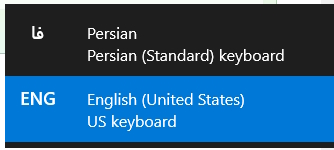
حذف کردن لایه کیبور در ویندوز 10
برای حذف کردن یک لایه زبان در ویندوز 10، وارد برنامه تنظیمات شوید و به بخش Time & Settings بروید و گزینه Language را بزنید. سپس در بخش Preferred languages، زبان پیشفرض فعلی را انتخاب کنید و دکمه Options را فشار دهید. حالا میتوانید لایههای کیبورد فعال را ببینید، روی لایه مد نظر خود کلیک کرده و دکمه Remove را بزنید.
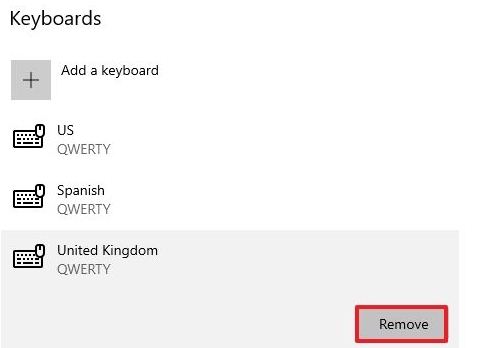
برای حذف سایر لایهها نیز میتوانید همین مراحل را دنبال کنید.
تنظیمات کیبورد در کدام قسمت ویندوز 10 قرار دارند؟
برای دسترسی به بخش مربوط به تنظیمات کیبرد در ویندوز ویندوز 10 به بخش Time & Language بروید و گزینه Language & region را بزنید. حالا زبانی که کیبورد موردنظر شما را شامل میشود انتخاب کنید و بعد دکمه Options را فشار دهید. در این بخش میتوانید لایههای جدید اضافه کرده یا موراد قبلی را حذف کنید.
برای فعالسازی کیبورد مجازی در ویندوز نیز میتوانید از همین بخش کمک بگیرید. کیبورد مجازی روی صفحه نمایش شما ظاهر میشود و در مواقعی که کیبورد فیزیکی به هر دلیلی در دسترس نیست، بسیار کاربرد دارد.
چگونه کیبورد ویندوز را ریست کنیم؟
برای ریست کردن کیبورد ویندوز دکمههای «Windows+R» را بهطور همزمان روی کیبورد بزنید تا کادر «Run» باز شود. حالا عبارت «devmgmt. msc» را در آن بنویسید. به جای آن میتوانید از برنامه تنظیمات ویندوز به بخش «Devic Manager» از کنترل پنل بروید و پس از انتخاب گزینه Keyboards، صفحه کلید موردنظر برای ریست شدن را برگزینید.
سخن پایانی
در این مقاله تمام روشهای تغییر زبان کیبورد در ویندوز 10 را بررسی کردیم. ابتدا دیدیم که چگونه میتوانید زبان جدیدی به کیبورد خود اضافه کنید. سپس روشهای مختلف جابهجایی بین آنها را دیدیم. سپس بررسی کردیم که چگونه میتوانید کلیدهای میانبر تغییر زبان را به دلخواه عوض کرده یا حذف کنید.
در ادامه لایه جدیدی برای افزودن کیبورد استاندارد فارسی اضافه کردیم و روش میانبر تغییر زبان روی این کیبورد را نیز دیدیم. انتهای مطلب نیز به نحوه حذف لایههای کیبورد، پیدا کردن تنظیمات مربوطه و روش ریست کردن تغییرات انجام شده، اختصاص داشت.










