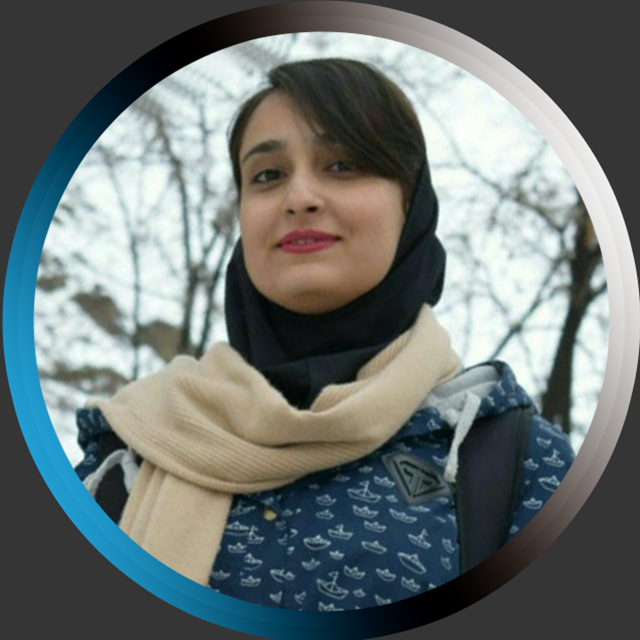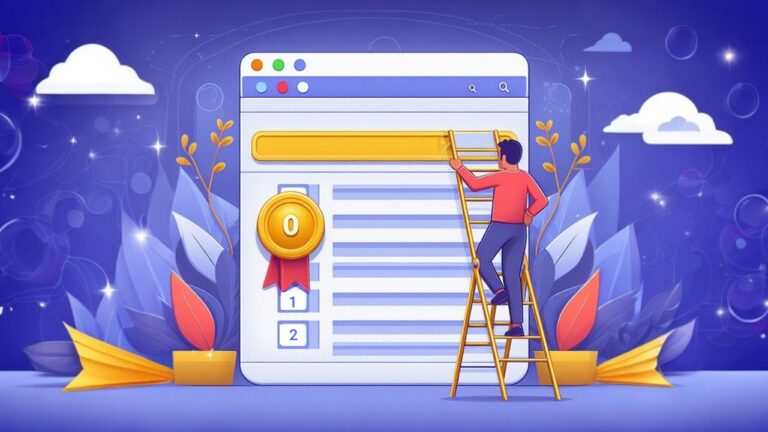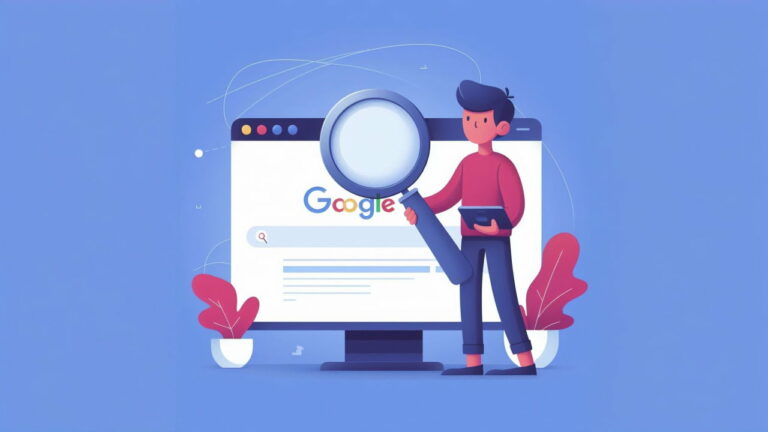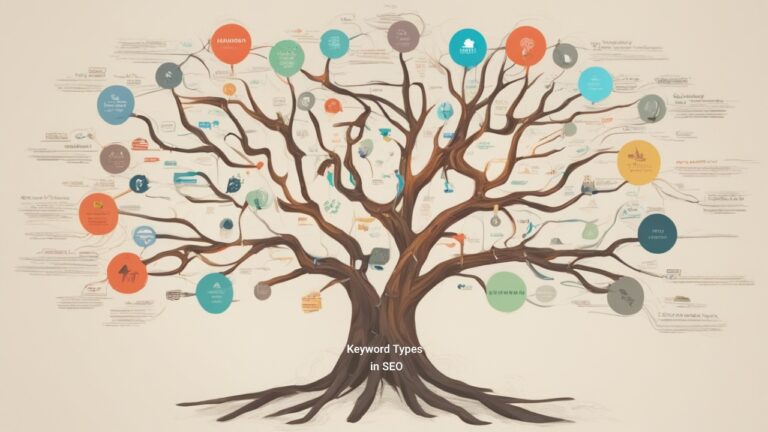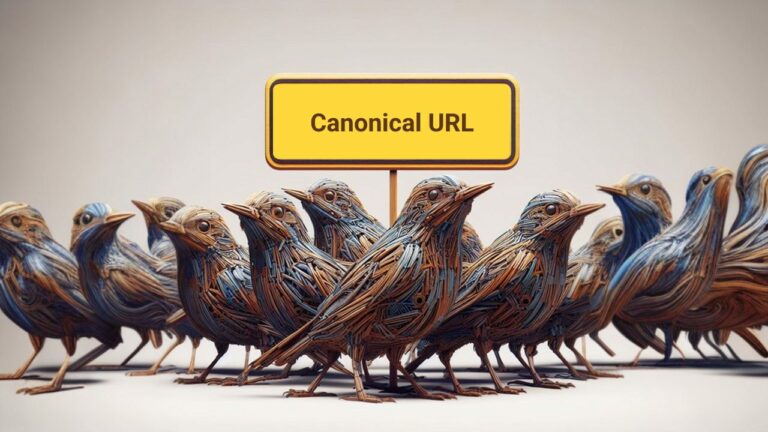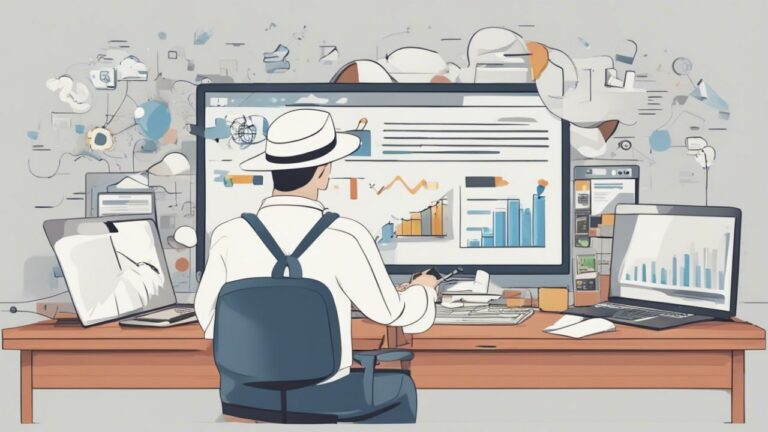ثبت سایت در سرچ کنسول گوگل – آموزش کامل و ساده

«گوگل سرچ کنسول» (Google Search Console | GSC) ابزار رایگان و قدرتمند گوگل برای رصد عملکرد وبسایت در صفحه نتایج است که با جمعآوری دادههای ارزشمند، گزارشهای دقیقی به کارشناسان سئو، وبمسترها و بازاریابان دیجیتال ارائه میکند. بههمین دلیل یکی از اولین مراحل بهینهسازی وبسایت در چکلیست سئو، نصب و راهاندازی گوگل سرچ کنسول است. اولین کاری که باید برای راهاندازی سرچ کنسول گوگل انجام دهید، ثبت سایت در آن است. در این آموزش از مجله فرادرس، با روشهای مختلف ثبت و تایید مالکیت وبسایت در گوگل سرچ کنسول، پیشنیازها و نکات مهم هر روش از صفر تا صد آشنا میشوید.
سرچ کنسول گوگل چیست؟
سرچ کنسول گوگل که تا چند سال قبل با نام گوگل وبمستر تولز شناخته میشد، پلتفرم رایگان گوگل برای پیگیری و ارزیابی عملکرد وبسایت در صفحه نتایج و کمک به بهبود سئوی فنی آن است. از طریق گوگل سرچ کنسول میتوانید اطلاعات زیادی در مورد وضعیت «خزش» (Crawling) و «نمایهگذاری» (Indexing) صفحات مختلف وبسایت و صفحات و کلمات کلیدی پرترافیک آن به دست آورید. همچنین امکان افزودن سایتمپ و بررسی سرعت بارگذاری وبسایت و عناصر تأثیرگذار در آن نیز از طریق سرچ کنسول امکانپذیر است.
البته موارد بالا تنها بخشی از کاربردهای این ابزار است و با نصب و اتصال سایت به سرچ کنسول گوگل میتوانید از دادهها و گزارشهای آن برای بهبود موارد زیر استفاده کنید:
- سرچ کنسول دیدگاه کاملی در مورد نحوه خزش و نمایهگذاری صفحات وبسایت و مشکلات رباتهای جستجو در زمان دسترسی به صفحات و راهحل آنها در اختیار شما قرار میدهد که میتوانید بر اساس آن قابلیت دیده شدن وبسایت را در صفحه نتایج بهبود دهید.
- در گزارش عملکرد سرچ کنسول میتوانید به دادههای دقیقی در مورد چگونگی ظاهر شدن وبسایت در صفحه نتایج دست پیدا کرده و ببینید در پاسخ به چه کلمات و عباراتی در نتایج جستجوی کاربران ظاهر شدهاید، تعداد کلیکها و دفعات نمایش وبسایت (Impression) در SERP در چه وضعیتی است و نرخ کلیک طبیعی متوسط برای صفحات مختلف چند است.
- با سرچ کنسول میتوانید وضعیت بکلینکهای دریافتی و کیفیت آنها را ارزیابی کنید.
- گوگل سرچ کنسول با بررسی دائم عملکرد وبسایت در زمان نمایش در دستگاههای موبایلی موارد نیازمند به بهبود را برای افزایش سازگاری وبسایت برای نمایش در موبایل به شما نشان میدهد.
در مطلبی جداگانه در مجله فرادرس به معرفی کامل سرچ کنسول گوگل و گزارشهای مختلف آن پرداختهایم که مطالعه آن دانش پایهای در مورد این ابزار در اختیار شما قرار میدهد.
در ادامه، با اولین مرحله نصب و راهاندازی سرچ کنسول یعنی ثبت سایت در این ابزار آشنا میشوید.
آموزش ثبت سایت در سرچ کنسول گوگل
برای استفاده از سرچ کنسول گوگل و دسترسی به گزارشهای مختلف آن، ابتدا لازم است وب سایت را در آن ثبت کنید تا از این طریق گوگل سریعتر وبسایت شما را شناسایی کند. برای این کار، باید مراحل زیر را بهترتیب دنبال کنید:
- ورود به سرچ کنسول گوگل
- انتخاب نوع Property (دارایی)
- تایید مالکیت دامنه یا پیوند یکتا
در ادامه هریک از مراحل را بهطور کامل بررسی میکنیم.
گام اول: ورود به سرچ کنسول گوگل
برای شروع فرایند ثبت سایت در سرچ کنسول گوگل، لازم است با ساخت جیمیل یک حساب کاربری در گوگل ایجاد کنید. این کار آسان و رایگان است و برای انجام آن به زمان زیادی نیاز ندارید. اگر از قبل در گوگل حساب کاربری دارید و قصد دارید از همان حساب برای ثبتنام در سرچ کنسول استفاده کنید، وارد حساب شوید. در ادامه، به وبسایت اصلی گوگل سرچ کنسول «+» بروید و روی گزینه Start now کلیک کنید:

پس از ورود به سرچ کنسول، دو حالت برای شما اتفاق میافتد:
- اگر بار اولی است که قصد دارید وبسایتی را با این حساب کاربری در سرچ کنسول ثبت کنید، بلافاصله پس از ورود به محیط سرچ کنسول، اعلان انتخاب نوع Property بهصورت پیشفرض برای شما ظاهر میشود:
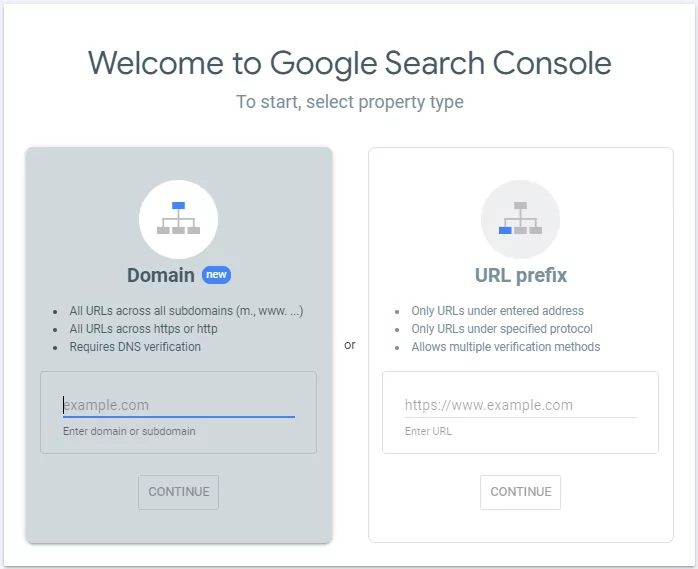
- اگر قبلا وبسایتی را با همین حساب کاربری در این پلتفرم ثبت کرده باشید، برای ثبت وبسایت جدید، باید از منوی بالا و سمت چپ صفحه، روی گزینه Add Property کلیک کنید:
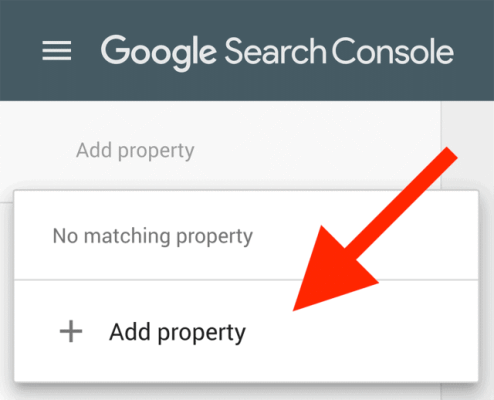
با این کار نیز به صفحه انتخاب نوع Property هدایت میشوید.
تا همین جا اولین قدم را برداشتهاید و در مرحله بعدی باید بهسراغ انتخاب نوع و ثبت Property بروید.
گام دوم: انتخاب نوع Property برای ثبت سایت در سرچ کنسول
در دومین مرحله از ثبت سایت در سرچ کنسول، باید نوع Property خود را انتخاب کنید. منظور از «دارایی» (Property) در گوگل سرچ کنسول وبسایتی است که میخواهید عملکرد آن را در این ابزار رصد کنید. این وبسایت یا یک دامنه کامل بههمراه همه زیردامنهها و پروتکلهای آن است (مثل faradars.org ) یا پیوند یکتای خاصی از دامنه اصلی است (مثل https://blog.faradars.org ) که باید آن را در سرچ کنسول ثبت کنید.
بر همین اساس، باید نوع Property را روی یکی از موارد زیر تنظیم کنید:
- برای معرفی دامنه کامل: Domain Property
- برای معرفی زیردامنه یا پروتکل خاص: URL Prefix
در ادامه جزییات هریک از موارد بالا را بررسی میکنیم.
ثبت سایت در سرچ کنسول با معرفی Domain Property
با انتخاب Domain، دامنه اصلی وبسایت را بهطور کامل در سرچ کنسول ثبت میکنید و خود سرچ کنسول عملکرد تمام زیر دامنهها (مانند .www و .m) و پروتکلهای مختلف آن را (مانند http و https یا ftp) مورد بررسی قرار میدهد.

پس اگر وبسایتی که قصد دارید آن را در سرچ کنسول ثبت کنید، یک یا چند زیردامنه دارد و میخواهید دادههای آنها بهطور کامل رصد و جمعآوری شود، باید نوع Property را روی Domain قرار دهید. شرط مهم برای انتخاب این گزینه آن است که به حساب کاربری سی پنل یا دایرکت ادمین وبسایت دسترسی داشته باشید.
بر اساس مثال خود گوگل، فرض کنید آدرس وبسایت را بهصورت example.com در کادر مربوط وارد کنید، در این صورت خود سرچ کنسول اطلاعات مربوط به تمام زیردامنهها و پروتکلهای دامنه اصلی را جمعآوری میکند:
- http://example.com
- https://example.com
- http://www.example.com
- https://support.m.example.com
بنابراین، با در نظر گرفتن نکات بالا، آدرس دامنه وبسایت را بهتنهایی و بدون هیچ پیشوندی در کادر مخصوص آن وارد کنید:
اگر بخواهید سرچ کنسول فقط اطلاعات آدرس پیوند یکتای خاصی را در دامنه اصلی بهصورت جداگانه بررسی کند، باید مسیر دقیق پیوند یکتای موردنظر را در بخش URL Prefix وارد کنید. ببینیم برای وارد کردن آدرس در این بخش به چه نکاتی باید توجه کنید.
ثبت سایت در سرچ کنسول با معرفی URL Prefix
هرچیزی که قبل از نام دامنه در آدرس وبسایت ذکر میشود از نظر گوگل «پیشوند پیوند یکتا» (URL Prefix) در نظر گرفته میشود. پس اگر بخواهید سرچ کنسول فقط اطلاعات یکی از این پیشوندها را بهصورت جداگانه بررسی کند باید پیشوند URL موردنظر را بهطور کامل در این بخش اضافه کنید:
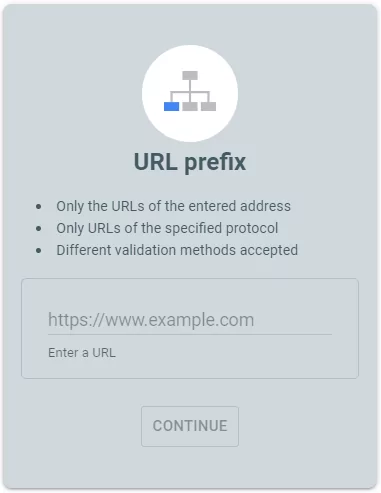
برای مثال اگر در این بخش آدرس را بهصورت /http://example.com در کادر مخصوص وارد کنید، سرچ کنسول دقیقا دادههای مربوط به همین پیوند یکتا را بررسی میکند و سایر آدرسها مانند آدرس زیر را در نظر نمیگیرد.
- https://www.example.com
- http://www.example.com
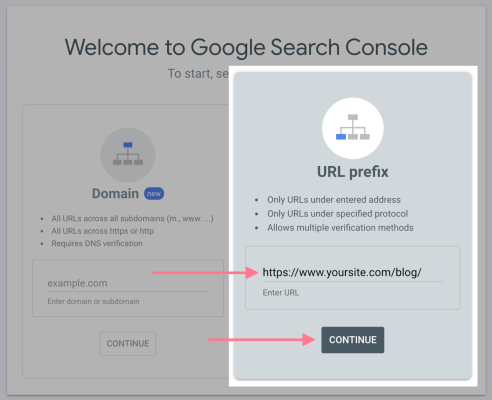
نکته مهم: سرچ کنسول در این بخش بهصورت پیشفرض پروتکل http را برای پیوند یکتای شما در نظر میگیرد، پس اگر از https استفاده میکنید، حتما آن را تغییر دهید.
تا این بخش نوع Property را انتخاب کردهاید. در گام بعدی لازم است به سرچ کنسول اثبات کنید مالک وبسایت هستید.
گام سوم: تایید مالکیت وب سایت
گوگل اطلاعات و دادههای محرمانه هیچ وبسایتی را تنها با وارد کردن نام دامنه یا زیردامنه در اختیار شما قرار نمیدهد و باید به او اثبات کنید مالک وبسایت هستید یا حداقل از طرف مالک وبسایت اجازه دارید دادههای مربوط به عملکرد آن را ببینید. این مرحله اصلیترین مرحله ثبت سایت در سرچ کنسول گوگل است و صرفنظر از نوع Property، به ۷ روش مختلف قابل انجام است:
- از طریق افزودن DNS Record به پنل هاست وبسایت
- از طریق بارگذاری فایل HTML در وبسایت
- از طریق افزودن تگ HTML به کد اصلی وبسایت
- از طریق Tracking Code گوگل آنالیتیکس
- از طریق اسنیپت کانتینر گوگل تگ منیجر
- از طریق Google Sites
- از طریق Blogger
در ادامه هریک از موارد بالا را بهصورت جداگانه بررسی میکنیم اما قبل از شروع این نکته را بدانید که اگر نوع Property را روی Domain تنظیم کرده باشید، فقط میتوانید با روش اول یعنی DNS Record مالکیت وبسایت را اثبات کنید. بنابراین فقط در صورت انتخاب URL Prefix است که از بین پنج روش بالایی حق انتخاب دارید. بررسی را از روش اول یعنی DNS Record شروع میکنیم.
از طریق افزودن DNS Record به پنل هاست
در این روش برای اینکه به گوگل اثبات کنید مالک وبسایت هستید باید یک DNS Record به پنل هاست وبسایت اضافه کنید. برای انجام این کار طبق مراحل زیر عمل کنید:
- پس از تنظیم نوع دامنه روی Domain در مرحله قبل و کلیک روی گزینه Continue، صفحه جدیدی به شکل زیر برای شما باز میشود:
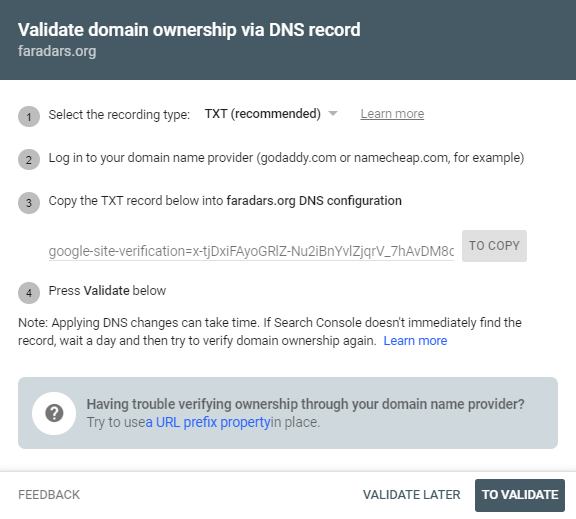
- در این صفحه، خود سرچ کنسول نوع رکورد را بهطور پیشفرض روی TXT قرار داده که بهتر است شما هم آن را تغییر ندهید. در ادامه، رکورد DNS را کپی کنید:
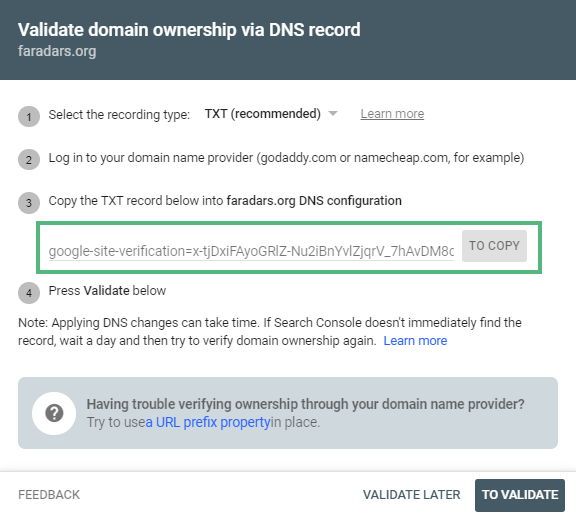
- به پنل مدیریت هاست وبسایت (دایرکت ادمین یا سی پنل) بروید و بخش مدیریت DNS یا DNS Editor را پیدا کنید. در ابتدای بخش این نکته را ذکر کرده بودیم که برای اثبات مالکیت از طریق DNS Record باید حتما به پنل مدیریت هاست وبسایت دسترسی داشته باشید:
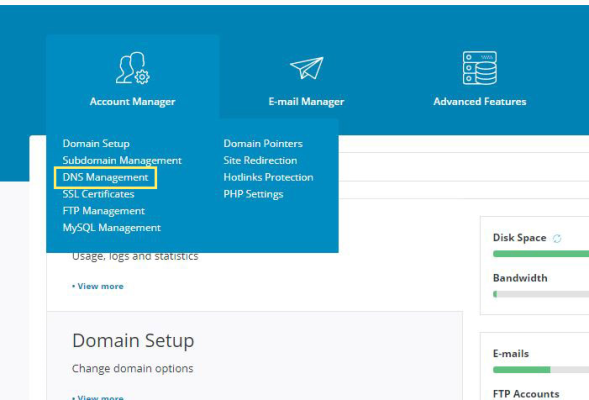
- گزینه Add Record را انتخاب کرده و نوع رکورد را روی TXT تنظیم کنید:
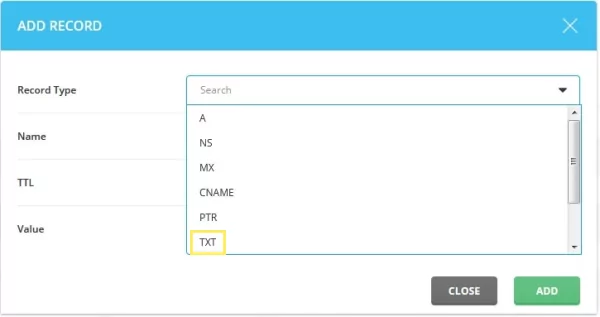
- رکورد DNS سرچ کنسول را در بخش Value جایگذاری و تغییرات را ذخیره کنید:
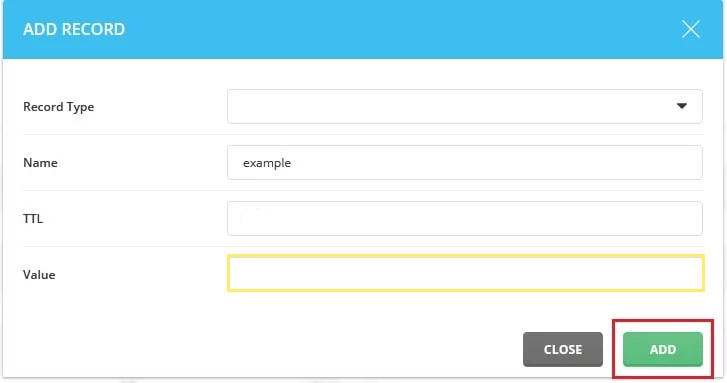
- به سرچ کنسول گوگل برگردید و روی گزینه To Validate کلیک کنید:
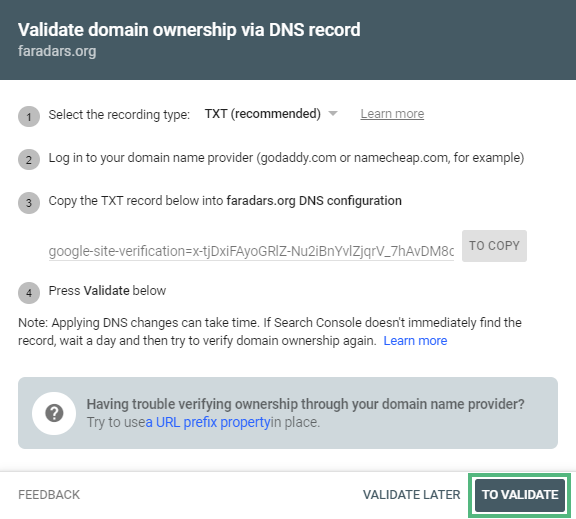
- اگر تایید مالکیت وبسایت بدون مشکل انجام شود با پیغام زیر روبهرو میشوید:

اگر تایید مالکیت با موفقیت انجام نشد، بهتر است چند روز صبر کنید و دوباره امتحان کنید تا گوگل بتواند صحت مالکیت وبسایت شما را بررسی کند. در کل این روش در مقایسه با روشهای دیگر هم دشوارتر است و هم زمان بیشتری از شما صرف میکند پس اگر نوع Property را روی URL Prefix قرار دادهاید، بهتر است از روشهایی که در ادامه بررسی میکنیم استفاده کنید.
از طریق بارگذاری فایل HTML در وبسایت
بعد از تنظیم نوع Property روی URL Prefix و کلیک روی Continue، صفحه زیر برای شما باز میشود که میتوانید از بین گزینههای موجود یک روش را برای تایید مالکیت وبسایت انتخاب کنید که البته روش مورد تایید گوگل بارگذاری فایل HTML در وبسایت است:
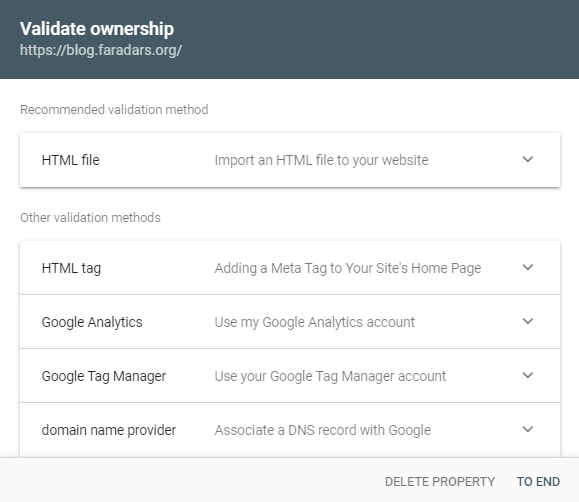
برای استفاده از این روش لازم است به هاست وبسایت دسترسی داشته باشید. بعد از بررسی این موضوع، مراحل زیر را دنبال کنید:
- روی روش انتخابی کلیک کنید تا منوی HTML file برای شما باز شود:
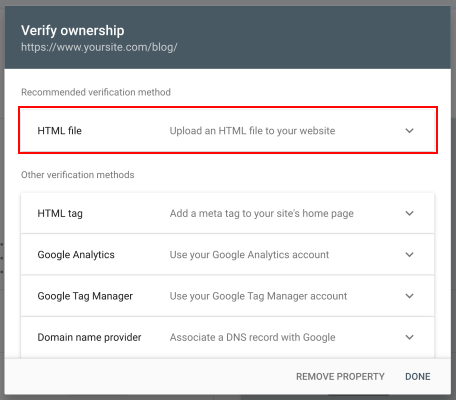
- فایل HTML ایجاد شده توسط سرچ کنسول را دانلود و در محل مناسب ذخیره کنید:
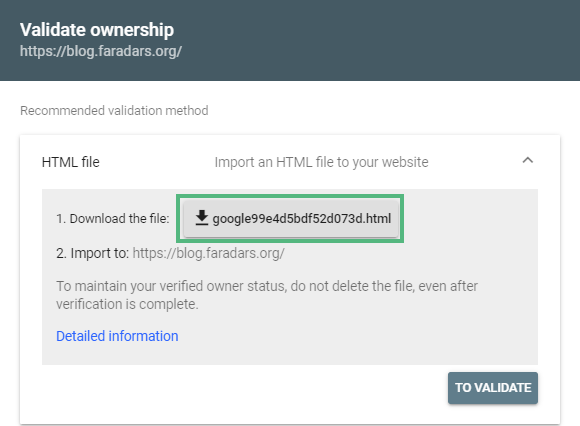
- به پنل هاست وبسایت بروید چون لازم است فایل را به Root Directory اضافه کنید. «دایرکتوری ریشه» (Root Directory) به اصلیترین و بالاترین دایرکتوری در سلسله مراتب وبسایت گفته میشود.
- بخش File Manager را پیدا کنید:
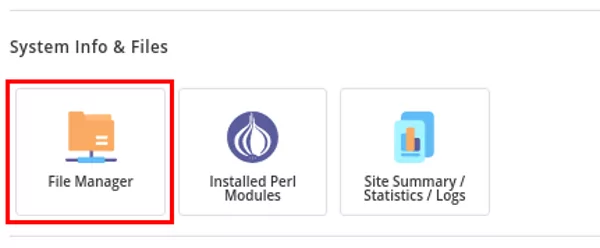
- در دایرکت ادمین دایرکتوری ریشه پوشهای به نام Public_html است:
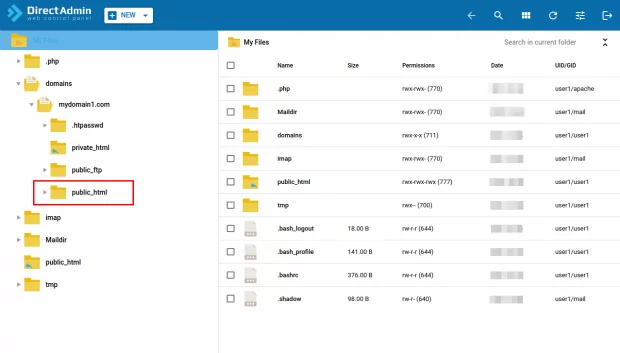
- این پوشه را انتخاب کنید و از بالای صفحه با کلیک روی NEW، فایل html سرچ کنسول را به آن اضافه کنید:
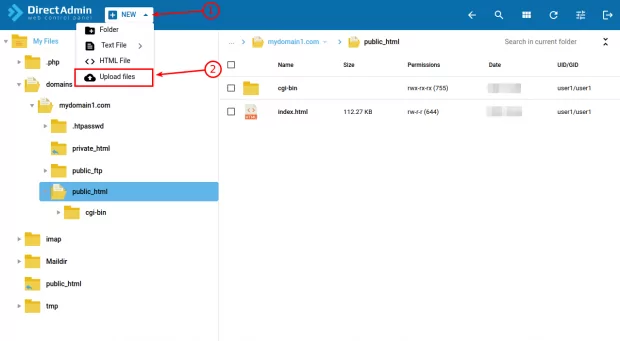
- در ادامه به سرچ کنسول برگردید و روی To Validate کلیک کنید:
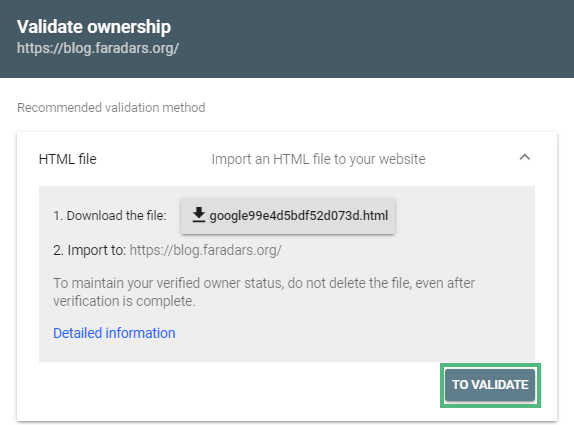
- این روش تایید مالکیت وبسایت هم مانند روش قبلی ممکن است بلافاصله انجام نشود و با پیغام زیر روبهرو شوید:
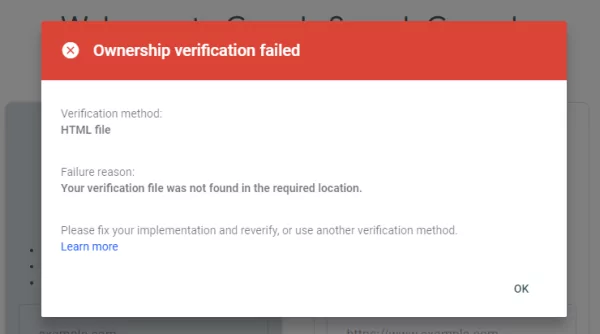
یا روشهای دیگر را انتخاب کنید یا بعد از چند روز دوباره امتحان کنید.
بررسی مشکلات تایید مالکیت وب سایت با فایل html
زمانی که تایید مالکیت سرچ کنسول را از طریق بارگذاری فایل html در وبسایت انجام میدهید، ممکن است با موارد زیر روبهرو شوید:
- پیدا نشدن فایل html در محل خواسته شده: در این حالت سرچ کنسول نمیتواند فایل اچتیامالی را که در اختیار شما قرار داده، در دایرکتوری اصلی پیدا و شناسایی کند. برای حل این مشکل مطمئن شوید که فایل html را از ابتدا بدون کوچکترین تغییری در محل خواسته شده در دایرکتوری وبسایت بارگذاری کنید. در غیر این صورت سرچ کنسول نمیتواند فایل اصلی را با فایل وبسایت شما مطابقت دهد و تایید مالکیت انجام نمیشود.
- تغییر در نام یا محتوای فایل html: فایل html سرچ کنسول را لازم است حتما بدون کوچکترین تغییری در نام و محتوای آن در دایرکتوری اصلی وبسایت بارگذاری کنید، در غیر این صورت سرچ کنسول نمیتواند مالکیت وبسایت را تایید کند.
- تغییر مسیر فایل html به محل ممنوعه: سرچ کنسول برای پیدا کردن فایلهای تاییدی تغییر مسیرها را به دامنهای به غیر از دامنه اصلی دنبال نمیکند. بنابراین اگر وبسایت شما ترافیک خود را به وبسایت دیگری ریدایرکت میکند، بهتر است از روش تگ html برای ثبت سایت استفاده کنید.
از طریق افزودن تگ HTML به کد صفحه اصلی
این روش از دو روش قبلی آسانتر است و برای انجام آن کافیست مراحل زیر را دنبال کنید:
- تگ html سرچ کنسول را از منوی بازشو کپی کنید:
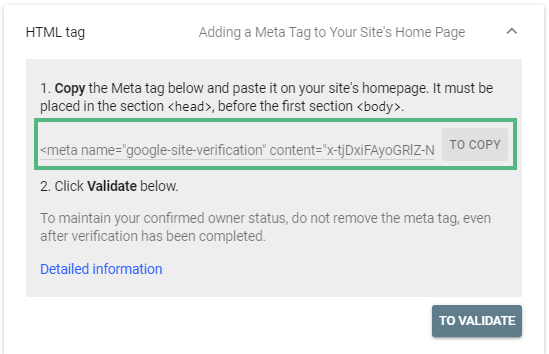
- متا تگ کپی شده را باید در بخش <head> کد صفحه اصلی وبسایت جایگذاری کرده و دقت کنید که حتما قبل از بخش <body> قرار بگیرد. به صفحه اصلی وبسایت بروید و با کلیک راست، روی گزینه View Page Source کلیک کنید:
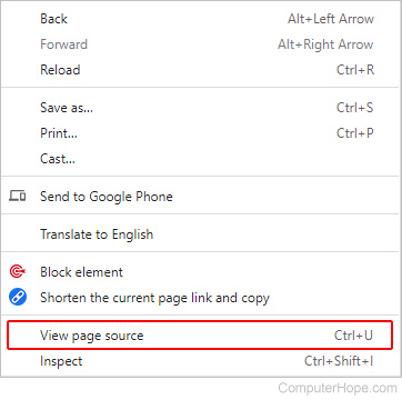
- اگر وبسایت شما بر پایه وردپرس ایجاد شده و افزونه یواست سئو «+» را روی ویرایشگر نصب کردهاید، از زبانه سئو به بخش General بروید و از تب ابزارهای وبمستر، تگ html را در کادر مربوط به سرچ کنسول گوگل وارد کنید:
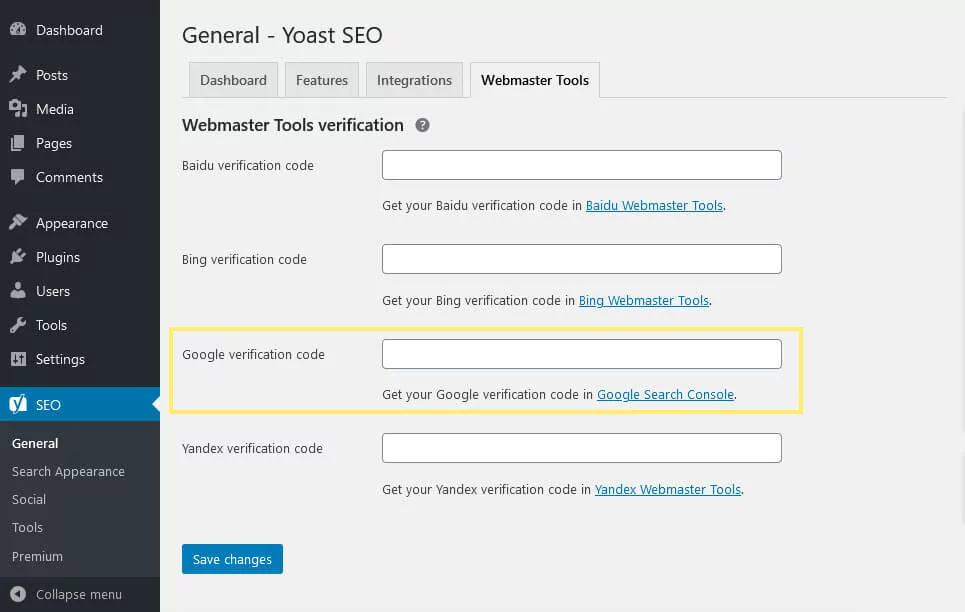
- اگر یواست سئو ندارید، میتوانید از افزونه Insert Header and Footers «+» هم برای افزودن تگ html به کد اصلی صفحه استفاده کنید:
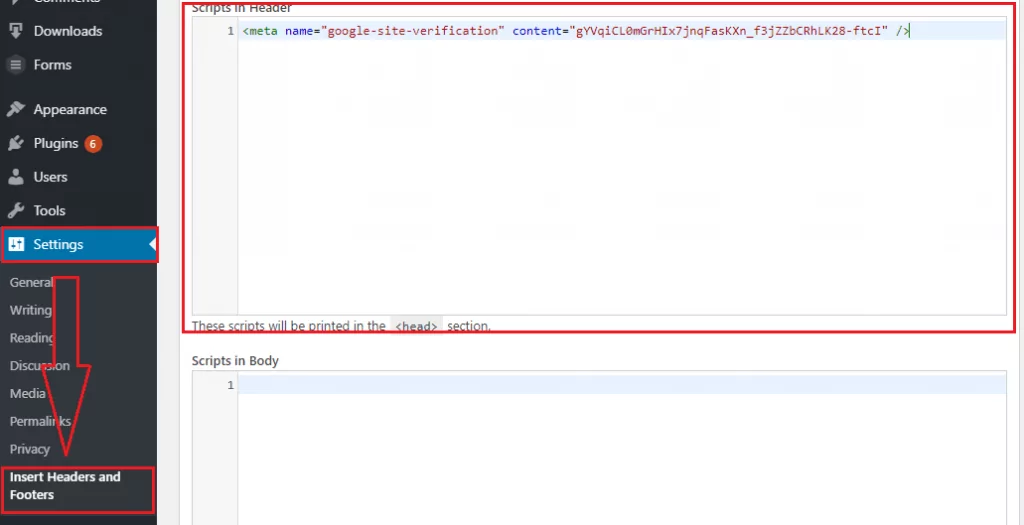
- از هرکدام از روشهای بالا که استفاده میکنید، بعد از ذخیره کردن تغییرات، به سرچ کنسول برگردید و روی Verify کلیک کنید.
در مجله فرادرس، مطلبی در خصوص افزونه یواست سئو و قابلیتهای مختلف آن تهیه شده که توصیه میکنیم حتما آن را مطالعه کنید:
از طریق Tracking Code گوگل آنالیتیکس
روش بسیار ساده و سریعی که از طریق آن میتوانید مالکیت وبسایت را تایید کنید، استفاده از کد رهگیری گوگل آنالیتکس است.
اگر از قبل حساب کاربری آنالیتیکس را برای وبسایت ایجاد کردهاید، در این بخش روی Verify کلیک کنید:
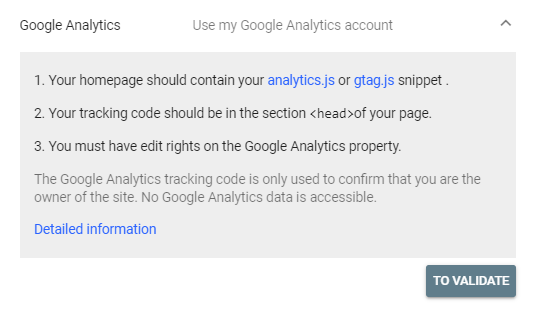
برای استفاده از این روش، به ۳ نکته زیر توجه کنید:
- حتما از همان جیمیل گوگل آنالیتیکس برای سرچ کنسول استفاده کنید.
- حتما با بررسی کد اصلی صفحه مطمئن شوید که gtag.js گوگل آنالیتیکس در بخش <head> صفحه اصلی وبسایت قرار گرفته باشد.
- به حساب گوگل آنالیتیکس دسترسی در سطح ویرایش داشته باشید.
از طریق گوگل تگ منیجر
روش آسان بعدی این است که از گوگل تگ منیجر که ابزار رایگان گوگل برای مدیریت تگهای وبسایت است، برای تایید مالکیت وبسایت استفاده کنید.
مانند روش قبلی، در این روش هم باید با همین جیمیل تگ منیجر را برای وبسایت فعال کرده باشید تا گوگل شناسایی وبسایت را انجام دهد. منوی بازشو را انتخاب کنید و روی To Validate بزنید تا گوگل کار شناسایی را آغاز کند:
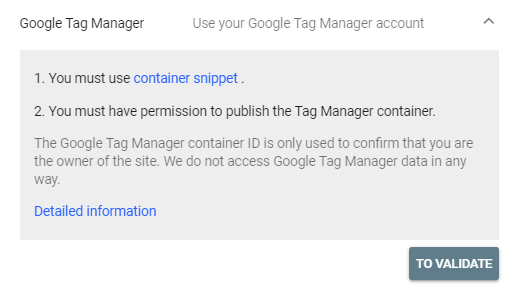
استفاده از این روش، به جز جیمیل مشترک دو شرط اساسی دیگر هم دارد:
- لازم است به حساب کاربری تگ منیجر وبسایت در سطح Administrator دسترسی داشته باشید.
- کد تگ منیجر در صفحه اصلی باید در محل درست یعنی پس از اولین تگ <body> کد اصلی قرار گرفته باشد، در غیر این صورت شناسایی وبسایت با موفقیت انجام نمیشود.
از طریق Google Sites
اگر وبسایت شما با استفاده از Google Sites ساخته شده است، تایید مالکیت آن در سرچ کنسول باید بهطور خودکار انجام شود. البته با رعایت دو شرط زیر:
- وبسایت شما باید با استفاده از همان جیمیلی که برای سرچ کنسول استفاده میکنید، ساخته شده باشد.
- از طریق همان جیمیلی به سرچ کنسول وارد شوید که مدیریت وبسایت را با آن انجام میدهید.
از طریق Blogger
وبلاگهای جدیدی که از طریق Blogger گوگل ساخته میشوند، باید بهصورت خودکار در سرچ کنسول وارد و تایید مالکیت شوند. اگر وبلاگ شما بهصورت خودکار در در صفحه اصلی سرچ کنسول تایید نشده بود، پس از افزودن Property به سرچ کنسول، باید تایید شود.
نکته مهم: وبلاگهای قدیمیتر بهصورت خودکار تایید نمیشوند و بهتر است با روش تگ HTML آنها را در سرچ کنسول تایید کنید. به این نکته هم توجه کنید که حتما با جیمیل یکسانی وارد اکانت سرچ کنسول شوید.
مشکلات متداول تایید مالکیت دامنه
علاوه بر خطاهایی که در هریک از روشهای تایید دامنه در زمان ثبت سایت در سرچ کنسول ممکن است اتفاق بیافتند و در هر بخش بهطور مجزا به آنها اشاره کردیم، در ادامه چند مورد از اصلیترین خطاهای متداول را برای همه روشها بررسی میکنیم.
این خطاها در زیر فهرست شدهاند:
- خطای تگ/ اسنیپت یا فایل اشتباه: در زمان شروع تایید مالکیت وبسایت مطمئن شوید که دقیقا همان اسنیپت، تگ یا فایلی را که سرچ کنسول در اختیار شما قرار داده به وبسایت اضافه کنید.
- خطای وقفه در اتصال به سرور: بسیاری از اوقات فرایند تایید مالکیت وبسایت بهطور کامل انجام نمیشود چون در اتصال گوگل به سرور، وقفه ایجاد میشود. این وقفه ممکن است بهدلیل از کار افتادن موقتی سرور یا شلوغی و پاسخ آهسته آن ایجاد شود. پس مطمئن شوید که سرور مشکلی ندارد و دوباره برای تایید مالکیت وبسایت اقدام کنید.
- خطای دریافت پیام اشتباه از سرور: در این مورد بهدلیل خطای DNS، گوگل نمیتواند به دامنه وبسایت شما دسترسی پیدا کند. این مشکل ممکن است بهخاطر از کار افتادن سرور یا مشکل Routing دامنه رخ دهد. بنابراین مطمئن شوید که دامنه وبسایت شما بدون مشکل کار میکند و دوباره تلاش کنید.
- خطای پیدا نکردن دامنه: در این خطا گوگل موفق نمیشود به دامنهای که در اختیار وبسایت قرار دادهاید دسترسی پیدا کند بههمین خاطر حتما مطمئن شوید که از پیوند یکتای درست برای property خود استفاده میکنید.
- خطای پاسخ نامعتبر سرور: این مشکل معمولا زمانی رخ میدهد که وبسایت شما برای احراز هویت به کلمه عبور نیاز داشته باشد یا به دلایل دیگر گوگل نتواند به آن دسترسی پیدا کند.
معرفی کاپریلا به عنوان اولین سیستم تبلیغات هدفمند کلیدواژه ای ایران
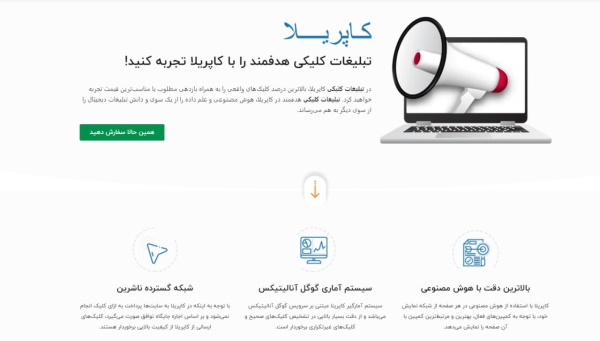
استفاده از تبلیغات هدفمند در تبلیغات آنلاین روشی بسیار مؤثر برای بهبود سئوی وبسایت و افزایش ترافیک آن است. به کمک این نوع از تبلیغات میتوان کمپینهای تبلیغاتی را بر اساس ویژگیهای مشترک مخاطبان هدف سازماندهی کرد و کمپینهای تبلیغاتی را کاملا مرتبط با ویژگیهای شخصی، رفتار و علاقهمندیهای مخاطب ایجاد کرد. این امر در نهایت سبب افزایش نرخ تبدیل و فروش خواهد شد.
میتوان «کاپریلا» را به عنوان یکی از پلتفرمهای برتر برای تبلیغات آنلاین هدفمند معرفی کرد. کاپریلا با بهرهگیری از هوش مصنوعی، بهترین و مرتبطترین تبلیغات هدفمند کلیدواژهای را با توجه به کمپینهای فعال کسب و کار به کاربران نمایش میدهد. این پلتفرم با شبکهای گسترده از ناشران برای انتشار تبلیغات کلیکی و اجارهای همکاری میکند. با توجه به اینکه شبکه کاپریلا بیشتر متمرکز بر وبسایتهای بزرگ دانشجویی، آموزشی و عمومی کشور بوده و قشر جوان و دانشجوی کشور، بهرهگیری مناسبی از اینترنت دارند، با استفاده از تبلیغات هدفمند کلیدواژهای میتوان تمرکز را روی این قشر معطوف کرد و در صورت انتشار تبلیغات هدفمند در شبکه نسبتاً بزرگ ناشران همکار کاپریلا، امکان هدفگذاری شبکه متمرکزی از دانشجویان و کاربران جوان علاقهمند به اینترنت برای کسب و کارها فراهم میشود.
علاوه بر این، سیستم آماری کاپریلا با بهرهگیری از سیستم آمارگیری مبتنی بر گوگل آنالیتیکس، در تشخیص کلیکهای صحیح و غیرتکراری دقت بسیار زیادی دارد.
خدمات کاپریلا در دو بخش «ناشر» و «تبلیغدهنده» به کاربران ارائه میشود. نمونهای از این تبلیغات را در تصویر زیر مشاهده میکنید که مجموعه بنرهای تبلیغاتی با اندازه و حجم کم را شامل میشود. این بنرها، به طور کامل با موضوع نوشته شده در مجله – در اینجا «ابزارهای سئو سایت — معرفی ۲۵ ابزار کاربردی و لازم» ـ مرتبط است.
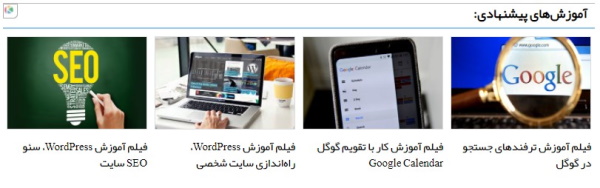
- برای آشنایی بیشتر و دسترسی به خدمات کاپریلا + اینجا کلیک کنید.
معرفی نشریلا به عنوان پلتفرم عالی جهت رپورتاژ آگهی، انتشار بررسی محصول و معرفی خدمات
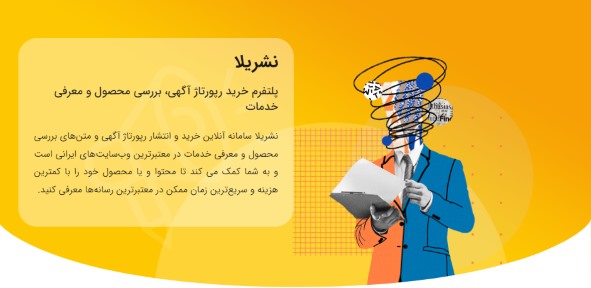
استفاده از رپورتاژ آگهی یکی از روشهای تبلیغات آنلاین برای گرفتن بکلینک و بهبود رتبه سایت در موتورهای جستجو به شمار میرود. رپورتاژ آگهی اگر به شکلی صحیح و متناسب با لحن هر رسانه نوشته شود تأثیرگذار است و رعایت تمام اصول و معیارهای انتشار رپورتاژ آگهی مناسب به صرف هزینه و زمان زیادی نیاز دارد. به همین دلیل، بهتر است برای انتشار رپورتاژ آگهی از پلتفرمی مانند پلتفرم «نشریلا» استفاده کنید که محتوای مناسب رپورتاژ آگهی را با هزینهای مقرونبهصرفه تولید و منتشر میکند. نشریلا با استفاده از مطالب تخصصی، برای انتشار بررسی محصولات یا معرفی خدمات نیز به شما کمک میکند.
- برای آشنایی بیشتر و دسترسی به خدمات نشریلا + اینجا کلیک کنید.
جمعبندی
سرچ کنسول گوگل ابزار رایگان و کاملی برای پیگیری عملکرد وبسایت در صفحه نتایج است که جمعآوری دادههای مربوط به آن در سطح وب به شما کمک میکند دید کاملی در مورد خطاهای احتمالی صفحات، وضع خزش و نمایهگذاری و کلمات و عبارت پرترافیک بههمراه دامنههای ارجاعی به دست بیاورید. اگر قصد دارید سئوی وبسایت را بهصورت حرفهای دنبال کنید و در رتبههای اول SERP به کاربران نمایش داده شوید، نصب و راهاندازی سرچ کنسول اولین کاری است که باید انجام دهید. برای این کار، ابتدا لازم است وبسایت خود را در این پلتفرم ثبت کرده و ثابت کنید مالک وبسایت هستید.
در جدول زیر روشهای انجام این کار و پیشنیاز هریک آورده شده است:
| نوع Property | روش تایید مالکیت | پیشنیازها |
| Domain | از طریق DNS Record | دسترسی به دایرکت ادمین یا سیپنل وبسایت |
| URL Prefix | با استفاده از DNS Record | |
| با بارگذاری فایل html | ||
| با اضافه کردن تگ html | دسترسی به کد اصلی صفحه | |
| با کد رهگیری گوگل آنالیتیکس | حساب کاربری فعال آنالیتیکس و دسترسی ویرایش | |
| با اسنیپت تگ منیجر گوگل | حساب کاربری فعال تگ منیجر در سطح Administrator |
سوالات متداول در مورد ثبت سایت در سرچ کنسول گوگل
در بخشهای قبلی روشهای مختلف اتصال سایت به گوگل سرچ کنسول را بررسی کردیم. در ادامه، به چند سوال پرتکرار در این خصوص پاسخ میدهیم.
بعد از تنظیم Property روی دامنه با چه روشی باید تایید مالکیت وب سایت را انجام داد؟
در زمان انتخاب نوع Property در ثبت سایت در سرچ کنسول اگر Domain را انتخاب کنید فقط میتوانید با روش DNS Record مالکیت وبسایت را به گوگل اثبات کنید. در این روش لازم است یک رکورد DNS به پنل مدیریت هاست وبسایت (دایرکت ادمین یا سی پنل) اضافه کنید تا گوگل وبسایت شما را از طریق این رکورد شناسایی کند.
برای ثبت سایت در سرچ کنسول از طریق تگ HTML از چه روش هایی می توان استفاده کرد؟
اگر بخواهید ثبت سایت در سرچ کنسول را از طریق تگ HTML که ابزار در اختیار شما قرار میدهد، انجام دهید لازم است این تگ را به بخش <head> کد اصلی صفحه اضافه کنید. وبسایتهای وردپرسی میتوانند از افزونه یواست سئو بخش general یا افزونه headers and footers برای افزودن این تگ به کد صفحه استفاده کنند.
نکات مهم استفاده از روش بارگذاری فایل html در سرچ کنسول چیست؟
اگر بخواهید ثبت سایت در سرچ کنسول را از طریق بارگذاری فایل html انجام دهید باید به پنل مدیریت هاست وبسایت دسترسی داشته باشید. علاوه بر این موضوع، لازم است حتما به این نکته توجه کنید که فایل html سرچ کنسول را بدون کوچکترین تغییری در نام و محتوا در بخش root directory وبسایت بارگذاری کنید.
برای تایید مالکیت دامنه با آنالیتیکس چه شرایطی وجود دارد؟
برای اثبات مالکیت دامنه در سرچ کنسول از طریق گوگل آنالیتیکس لازم است به سه نکته مهم توجه کنید. اول از همه اینکه از همان جیمیل اعلام شده به گوگل آنالیتیکس برای ثبت سایت در سرچ کنسول استفاده کنید. دوم اینکه به حساب کاربری گوگل آنالیتیکس دسترسی در سطح ویرایش داشته باشید. نکته آخر و سوم هم این است که حتما از اینکه تگ gtag.js آنالیتیکس دقیقا در بخش <head> کد صفحه اصلی و قبل از بخش <body> قرار گرفته، اطمینان حاصل کنید.