شماره گذاری جدول در ورد به صورت خودکار – از صفر تا صد

ممکن است بسیاری از شما روش کار با ویژگی «AutoNumber» برای شماره گذاری خودکار ردیف در اکسل را بلد باشید. اما آیا میدانستید که امکان استفاده از این قابلیت روی جداول ورد نیز وجود دارد؟ معمولا سندهای ورد حجیم و بزرگ، جداول بزرگ با ستونها و ردیفهای متعددی دارند که شمارهگذاری کردن آنها به روش دستی میتواند سخت و زمانبر باشد. به همین دلیل در ادامه این مطلب از مجله فرادرس با روشهای مختلف شماره گذاری جدول در ورد آشنا میشویم و میتوانید به طور خودکار این کار را برای انواع جداول انجام دهید و وقت کمتری برای این کار صرف کنید.
ساخت لیست عددی خودکار برای شماره گذاری جدول در ورد
برای درک بهتر این روش، در ادامه بررسی میکنیم که چطور میشود یک «لیست عددی خودکار» (Auto-numbere) را مانند تصویر زیر به یکی از ستونهای جدول ورد اضافه کرد.
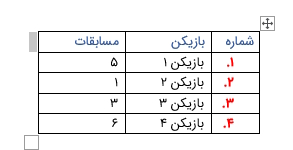
برای انجام این کار ابتدا ستونی که میخواهید شمارهها در آن نمایش داده شوند را انتخاب کرده و سپس از زبانه «Home»، فهرست کشویی «Numbering» را باز کنید.
حالا از بین گزینههای موجود، لیست عددی موردنظر خود را انتخاب کنید.
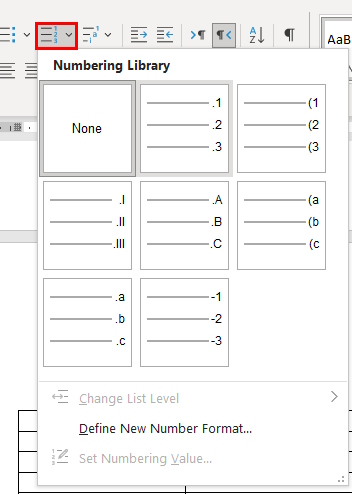
به همین سادگی، تمام ردیفهای جدول به ترتیب شمارهگذاری میشوند. برای نمایش شماره خط در ورد نیز میتوانید از همین روش کمک بگیرید.
استفاده از قالب عددی سفارشی برای شماره گذاری جدول در ورد
شما میتوانید قالب و نحوه نمایش اعداد مناسب برای شماره گذاری جدول در ورد را نیز به روش خود تغییر دهید. مثلا ممکن است احتیاج داشته باشید از سبک متفاوتی مانند تصویر زیر برای شمارهگذاری استفاده کنید.
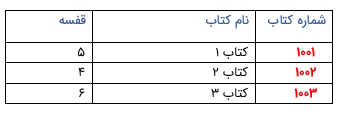
برای انجام این کار، در ابتدا ستون موردنظر برای شمارهگذاری را انتخاب کرده و لیست Numbering را که برای بولت گذاری در ورد استفاده میشود، از زبانه Home باز کنید. حالا این بار گزینه «Define New Number Format» را برگزینید.
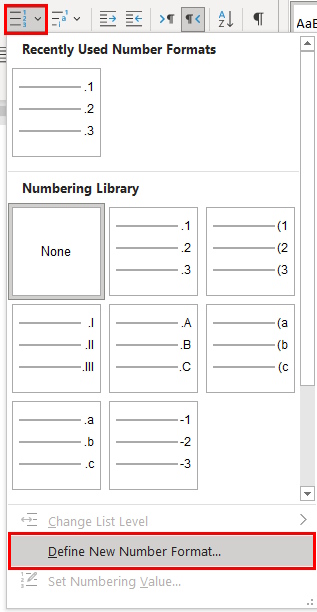
در این مرحله، قالب سفارشی موردنظر را در کادر «Number Format» بنویسید. همچنین میتوانید سبک جدیدی برای نمایش اعداد از لیست «Number Style» انتخاب کنید. در نهایت نیز دکمه «Ok» را بزنید تا تغییرات ذخیره شوند.
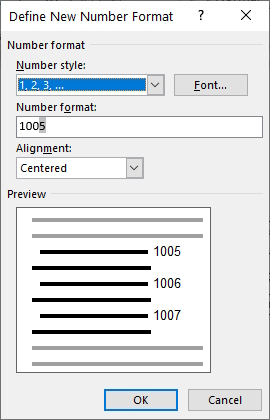
به این شکل میتوانید سبک شماره گذاری جدول در ورد را به دلخواه خود انتخاب کنید. همچنین توجه داشته باشید که اگر عددی از این لیست کم یا به آن اضافه شود نیز باقی شمارهها به نسبت آن، بروزرسانی میشوند.
تغییر اولین عدد در لیست شماره گذاری
برای تغییر دادن عدد آغازین لیست، روی آن راستکلیک کرده و گزینه «Set Numbering Value» را انتخاب کنید تا پنجره مربوطه باز شود.

حالا مقداری که میخواهید لیست با آن شروع شود را در کادر «Set value to» بنویسید. در نهایت دکمه Ok را بزنید تا ورد اعداد لیست را به طور خودکار بروز کند. همچنین اگر الان ردیف جدیدی به جدول خود اضافه کنید، ورد به طور خودکار، عدد مناسب آن را در قسمت مربوطه وارد خواهد کرد. توجه داشته باشید که اگر تنظیمات مناسب را انجام داده باشید، به این شکل امکان فارسی کردن اعداد در ورد و نوشتن اعداد فارسی به جای شمارهها را نیز خواهید داشت.
شماره گذاری در ورد با SEQ
فیلد «SEQ» یکی از روشهای مفیدی است که برای شماره گذاری در ورد به کار میرود. برای استفاده از این روش پس از کشیدن جدول در ورد، نشانگر ماوس را در محلی از جدول که میخواهید شمارهگذاری شود، قرار دهید. حالا دکمههای «Ctrl+F9» را روی کیبورد فشار دهید تا آکولادی خالی برای فیلد باز شود.
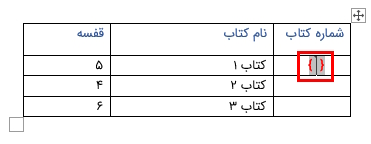
درون این آکولاد ابتدا عبارت «SEQ» را بنویسید، فاصله بگذارید و سپس نامی که میخواهید برای این دنباله خاص استفاده کنید را بیاورید. بعد از آن یک فاصله دیگر ایجاد کرده و عبارت \r را وارد کنید. در نهایت نیز عدد موردنظر برای شروع شمارهگذاری را بنویسید. به طور کلی باید عبارتی مانند نمونه زیر داشته باشید:
1 { SEQ table1 \r1 }حالا در حالی که نشانگر ماوس همچنان داخل آکولاد قرار دارد، دکمههای «Shift+F9» را روی کیبورد بزنید تا اعداد نشان داده شوند.
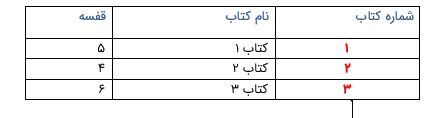
همین مراحل را برای هر سلولی که باید شمارهگذاری شود، انجام دهید، اما حواستان باشد که سوئیچ \r را در آنها حذف کنید.
استفاده از ماکرو برای شماره گذاری ستونهای جدول در ورد
اگر ترجیح میدهید برای شماره گذاری جدول از نوشتن کد در ورد استفاده کنید نیز درست مانند ماکرونویسی در اکسل، کافی است ابتدا دکمههای «Alt+F11» را فشار دهید. در پنجره جدید روی گزینه «This Document» کلیکراست کرده و گزینه «Module» را از بخش «Insert» انتخاب کنید.
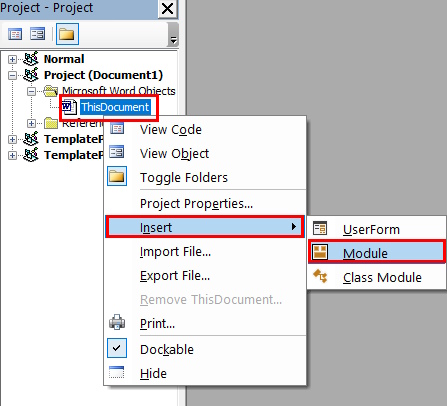
حالا کد زیر یا نمونه دلخواه خود را در کادر ماکرو وارد کنید و دکمه «Run» را بزنید.
1Sub AddNumbersToTable()
2 Dim RowNum As Long
3 Dim ColNum As Long
4 Dim iStartNum As Integer
5 Dim J As Integer
6
7 If Selection.Information(wdWithInTable) Then
8 RowNum = Selection.Cells(1).RowIndex
9 ColNum = Selection.Cells(1).ColumnIndex
10
11 iStartNum = Val(Selection.Cells(1).Range.Text)
12 If iStartNum <> 0 Then
13 iStartNum = iStartNum + 1
14
15 For J = RowNum + 1 To ActiveDocument.Tables(1).Rows.Count
16 ActiveDocument.Tables(1).Cell(J, ColNum).Range.Text = iStartNum
17 iStartNum = iStartNum + 1
18 Next
19 Else
20 MsgBox "Cell doesn't contain a non-zero starting number."
21 Exit Sub
22 End If
23 Else
24 MsgBox "Not in table"
25 End If
26End Subسخن پایانی
در این مقاله از مجله فرادرس روشهای موجود برای شماره گذاری جدول در ورد را مشاهده کردیم. شما میتوانید به سادگی و تنها با استفاده از لیستهای عددی آماده ورد این کار را انجام داده یا سبک موردنظر را روی اعداد این لیست اعمال کنید. در روشهای بعدی، آموزش دادیم که چگونه میشود با فیلد SEQ نیز این کار را انجام داد. همچنین در انتها، ماکروی مناسب این کار را نیز دیدیم تا اگر با این روش راحت هستید، بتوانید به سبک خود جدول را شمارهگذاری کنید.










