نحوه حذف خطوط جدول در اکسل – آموزش تصویری ساده
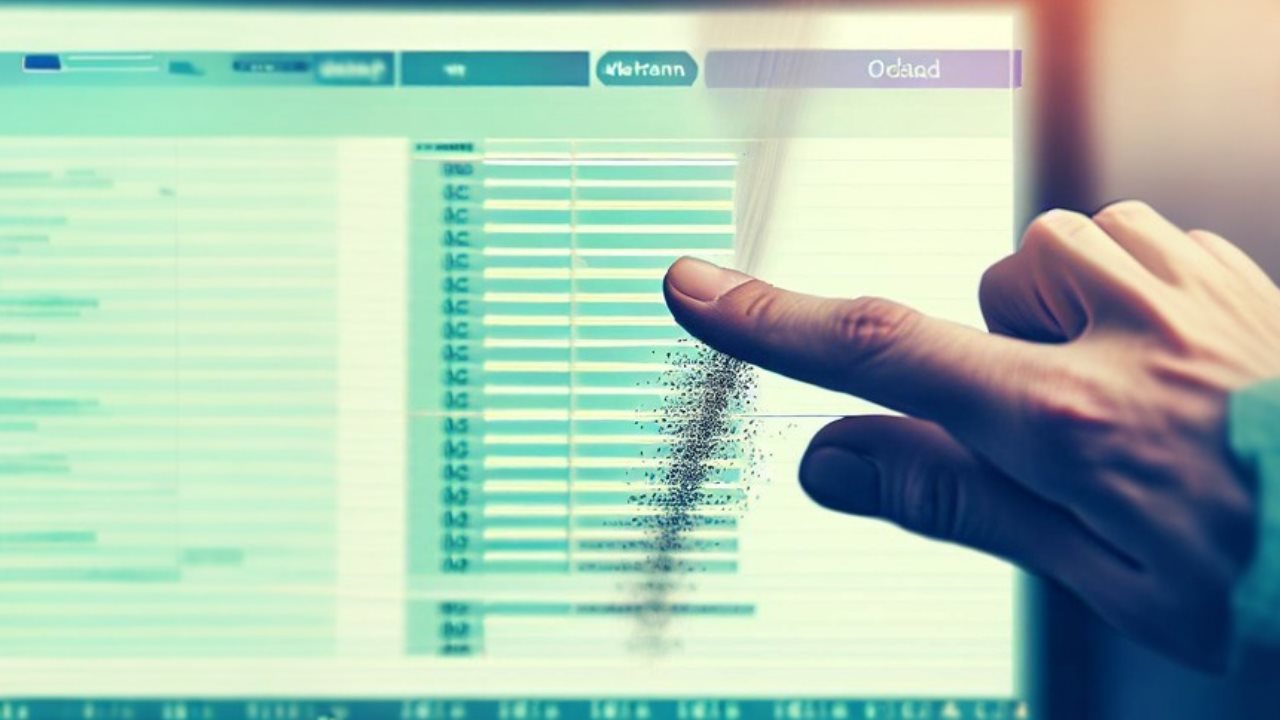
هربار که سند جدیدی را در اکسل باز کنید، خطوط افقی و عمودی را خواهید دید که صفحه کاربرگ را به شکلی شطرنجی، تقسیم بندی کردهاند. از آنجا که هدف کلیدی این نرمافزار، ذخیرهسازی و نگهداری داده است، وجود این خطوط میتواند به مرتب سازی در اکسل کمک کند. با این حال گاهی نیاز است برخی از این خطوط را روی سلولهای خاص یا کل کاربرگ حذف کنید. به همین دلیل در ادامه این مطلب از مجله فرادرس دو روش کلی حذف خطوط تمام کاربرگ و حذف خطوط جدول در اکسل را بررسی خواهیم کرد.
حذف خطوط جدول در اکسل با حذف کل خطوط کاربرگ
یکی از سادهترین روشها برای حذف خطوط جدول در اکسل این است که کل خطوط شطرنجی را از حالت نمایش خارج کنید. به این شکل کل کاربرگ به یک صفحه سفید و خالی تبدیل میشود و میتوانید جدول خود را روی آن رسم کنید.
برای انجام این کار، وارد زبانه «View» شوید و در بخش «Show»، تیک گزینه Gridlines» را بردارید.
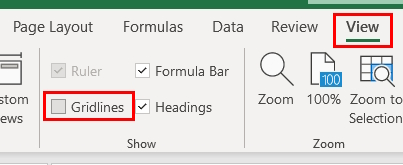
به جای این کار همچنین میتوانید در زبانه «Page Layout» و بخش «Sheet Options»، تیک گزینه «View» را بردارید.
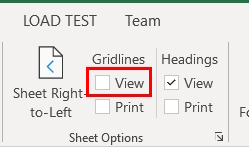
هر کدام از این گزینهها را انتخاب کنید، خطوط شطرنجی، بلافاصله حذف میشوند. البته توجه داشته باشید که پاک کردن خطوط ممکن است انجام برخی کارها مانند رفتن به خط بعد در اکسل را کمی سختتر کند.
حذف خطوط جدول در اکسل به کمک تغییر رنگ پس زمینه
تغییر رنگ «Fill Color» یکی دیگر از روشهای حذف خطوط جدول در اکسل است. اگر سلولهای جدول موردنظر، دارای رنگ پس زمینه نباشند، خطوط شطرنجی نیز نمایش داده میشوند. اما در این روش، رنگ پس زمینه را به سفید تغییر میدهیم تا خطوط دیده نشوند.
برای انجام این کار ابتدا سلولهای جدول را به کمک ماوس انتخاب کنید. میتوانید روی یکی از سلولهای داخل جدول کلیک کرده و سپس دکمههای «Ctrl+A» را روی کیبورد فشار دهید. حالا به زبانه «Home» بروید و در بخش «Font»، رنگ سفید را از لیست «Fill Color» انتخاب کنید.
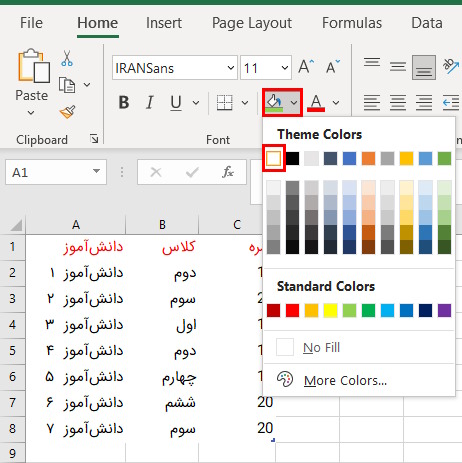
همانطور که در تصویر بالا میبینید، فقط خطوط درون جدول خذف شدهاند و نشان داده نمیشوند. اما سایر خطوط سرجای خود هستند. خوب است به این نکته دقت کنید که از این پس، خطوط جدول حتی در نسخه چاپی نیز دیده نمیشوند. به همین دلیل پیش از گرفتن پرینت اکسل در یک صفحه باید تنظیمات آن را کمی تغییر دهید.
تغییر قالب بندی سلولها برای حذف خطوط اکسل
روش بعدی برای حذف خطوط جدول در اکسل این است که رنگ خطوط حاشیه سلولها را به سفید تغییر دهید تا دیده نشوند. برای تنظیم بوردر در اکسل و تغییر رنگ بردر، ابتدا سلولهای جدول را با زدن دکمههای Ctrl+A برگزینید. حالا روی محدوده انتخابی راستکلیک کرده و گزینه «format Cells» را انتخاب کنید. به جای آن میتوانید برای نمایش پنجره Format Cells، دکمههای «Ctrl+1» را نیز روی کیبورد فشار دهید.
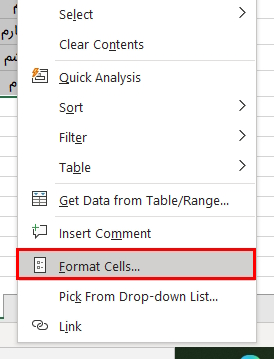
در پنجره جدید به زبانه «Border» بروید. حالا منوی «Color» را روی گزینه رنگ سفید قرار دهید و سپس در بخش «Presets»، گزینههای «Outline» و «Inside» را نیز برگزینید.

در نهایت دکمه OK را فشار دهید تا تغییرات ذخیره شده و خطوط دور جدول حذف شوند.
کلیدهای میانبر حذف خطوط جدول در اکسل
اگر قصد دارید خطوط کل کاربرگ را حذف کنید، امکان استفاده از دکمههای میانبر را نیز خواهید داشت.
برای این منظور ابتدا دکمه Alt را فشار دهید و نگه دارید، سپس دکمه «W» را بزنید تا به زبانه View بروید. در نهایت نیز دکمه میانبر مربوط به خطوط شطرنجی یا «VG» را بزنید.
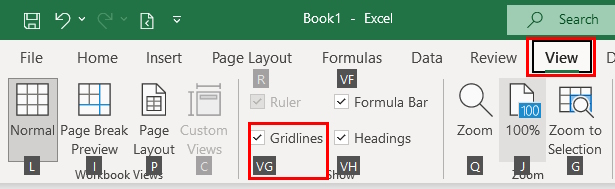
همانطور که میبینید، به سادگی و تنها با چند دکمه، تمام خطوط روی کاربرگ حذف میشوند.
کدنویسی VBA برای حذف خطوط شطرنجی در اکسل
اکسل همچنین امکان کدنویسی در محیط VBA برای حذف خطوط جدول در اکسل را فراهم کرده است. برای استفاده از این قابلیت، ابتدا باید زبانه «Developer» را در این برنامه فعال کنید.
گام اول: فعالسازی زبانه Developer
به این منظور وارد زبانه «File» شوید و گزینه «Options» را بزنید. حالا در پنجره جدید به بخش «Customize Ribbon» بروید و در ستون سمت راست روی گزینه Developer کلیک کنید. در نهایت نیز دکمه Ok را بزنید.
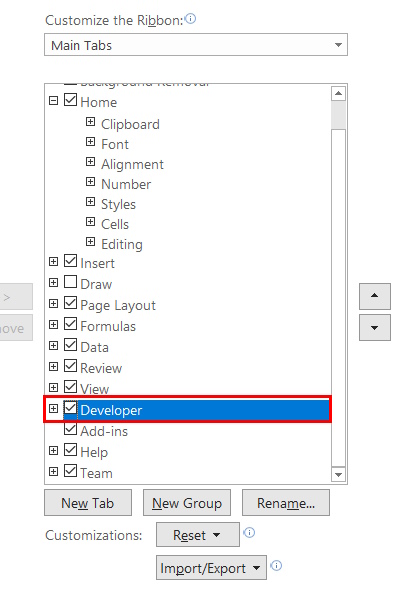
گام دوم: افزودن ماژول
در این مرحله باید ماژول VBA را برای شروع کدنویسی، اضافه کنیم. برای انجام این کار وارد زبانه Developer شوید و در گوشه سمت چپ نوار این زبانه، روی گزینه «Visual Basic» کلیک کنید. به جای آن میتوانید دکمههای «Alt+F11» را نیز روی کیبورد فشار دهید تا پنجره کدنویسی در اکسل باز شود.
سپس روی گزینه «VBAProject» که همراه با نام کاربرگ اکسل شما است، راستکلیک کرده و گزینههای «Insert > Module» را انتخاب کنید.
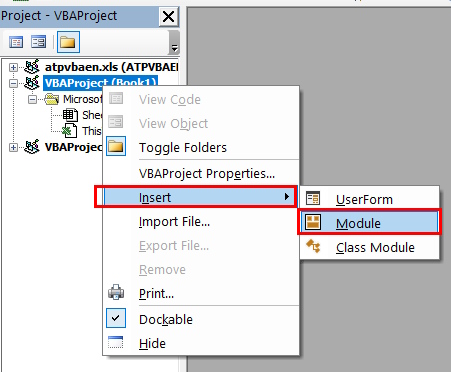
حالا باید کد خود را در ماژول جدید بنویسید. کد شما میتواند شبیه به نمونه زیر باشد.
1Sub Hide_Gridlines()
2Dim ws As Worksheet
3'hide gridlines in a workbook
4For Each ws In Worksheets
5ws.Activate
6ActiveWindow.DisplayGridlines = False
7Next ws
8End Subساخت دکمه مخصوص حذف خطوط جدول در اکسل
با استفاده از کدنویسی در اکسل همچنین میتوانید دکمهای مخصوص برای حذف خطوط شطرنجی ایجاد کنید. برای انجام این کار در زبانه Developer منوی «Insert» را باز کرده و گزینه «Command Button» را از بخش «ActiveX» برگزینید.
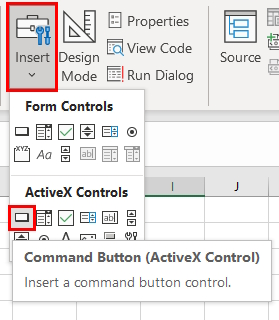
حالا به کمک ماوس، دکمه را در مکان دلخواه بکشید. سپس دوبار روی آن کلیک کرده و کد موردنظر را در پنجره جدید، Paste کنید و آن را ببندید. حالا در زبانه Developer، دکمه «Macros» را برای فعال سازی ماکروهای VBA در اکسل بزنید، کد موردنظر و سپس گزینه «Run» را انتخاب کنید تا تمام خطوط اکسل حذف شوند.
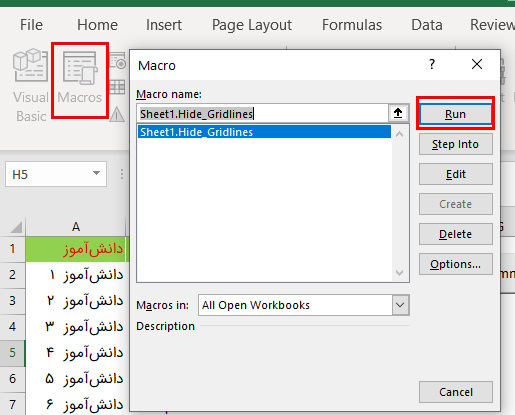
حذف خطوط اکسل در چند کاربرگ به طور همزمان
برای انجام این کار، کافی است ابتدا با پایین نگه داشتن دکمه Ctrl روی کیبورد، تمام کاربرگهای موردنظر را انتخاب کنید. سپس تیک گزینه Gridlines در زبانه View را بردارید. به این شکل خطوط شطرنجی تمام کاربرگهای انتخابی به راحتی حذف میشوند.
سخن پایانی
در این مقاله از مجله فرادرس دیدیم که چطور میتوانید برای حذف خطوط جدول در اکسل از امکانات و قابلیتهای مختلف این برنامه کمک بگیرید. در ابتدا بررسی کردیم که با استفاده از زبانههای برنامه و تنها با چند کلیک میشود این کار را انجام داد.
پس از آن دیدیم که چطور میتوانید با انتخاب چند سلول خاص و گزینههای مربوطه، فقط خطوط اطراف و داخل این محدوده انتخابی را حذف کنید. همچنین سایر روشها مانند دکمههای میانبر، کدنویسی VBA، ساخت دکمه مخصوص و نحوه حذف خطوط در چندین کاربرگ به طور همزمان را نیز مشاهده کردیم.










